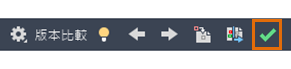使用「圖面比較」工具列的各種指令和顯示選項,可以審閱目前圖面與指定的比較圖面之間的差異。
比較目前圖面與舊版
若要存取「版本歷程」清單,您必須擁有固定期限的使用授權,並擁有支援雲端儲存服務提供者 (Dropbox、Box 或 Microsoft OneDrive) 的帳戶。
- 使用以下任何一種存取方法可在目前圖面中開啟「版本比較」工具列:
- 按一下

 。 查找
。 查找
- 在指令視窗中輸入 DWGHISTORY。
- 按一下
- 在「圖面歷程」選項板中,套用任何篩選。
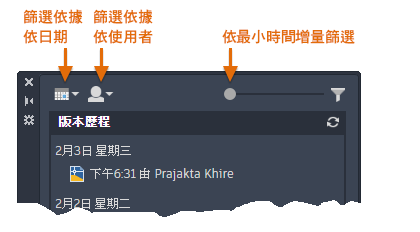 例如,如果您按一下日曆篩選,請選取兩個或多個日期以建立範圍。最初以灰色亮顯的日期是至少有一個可用儲存版本歷程的日期。您指定的日期會以藍色亮顯。
例如,如果您按一下日曆篩選,請選取兩個或多個日期以建立範圍。最初以灰色亮顯的日期是至少有一個可用儲存版本歷程的日期。您指定的日期會以藍色亮顯。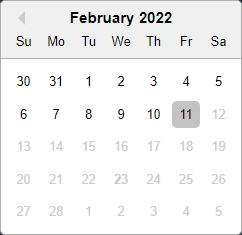
- 將游標懸停在要與目前圖面比較的版本,然後按一下「比較」按鈕。或者,您也可以按兩下版本。
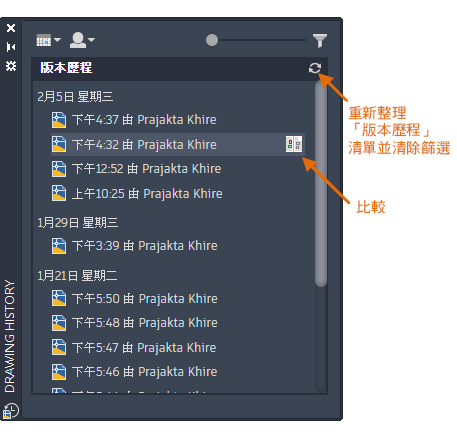
提示: 比較目前圖面版本與舊版的一個快速方法,是按兩下「版本歷程」中的頂端項目。
此時會開啟「版本比較」工具列,並且在目前圖面中顯示比較結果。此工具列提供幾個指令和選項來審閱和控制比較結果。
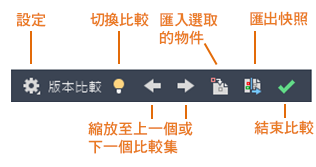
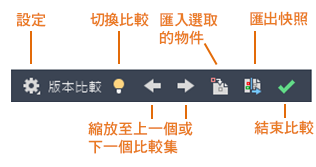
比較版本與目前圖面之間的差異,會依照相似程度分組成變更集,變更集會以修訂雲形圍住。差異會透過顏色做區分。依預設會以下列方式指定顏色:
- 紅色 - 只在舊版中的物件。
- 綠色 - 只在目前圖面中的物件。
- 灰色 - 目前圖面和舊版都有的物件。
註: 如果目前圖面中有某個圖層處於關閉或凍結狀態,就不會出現在比較結果中。
變更比較的顯示設定
- 在「版本比較」工具列上按一下「設定」。
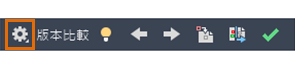
- 在「設定」面板中,按一下您要變更的控制項。
如果經常變更,您可以釘住「設定」面板以便於存取。為了更加清楚,下列影像會使用色盲者容易分辨的顏色。
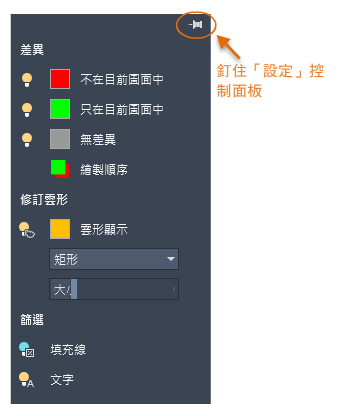
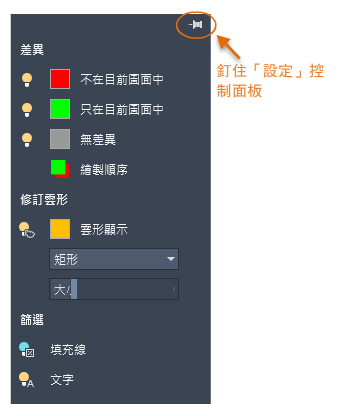
變更比較物件的可見性
- 按一下「不在目前圖面中」或「只在目前圖面中」選項旁邊的燈泡,可切換比較的圖檔或目前圖檔之間差異的可見性。

- 按一下「無差異」選項旁邊的燈泡,可切換兩個圖檔中都相同的物件的可見性。
變更比較物件的繪製順序
按一下此選項可反轉目前圖面和比較圖面中重疊物件的繪製順序。依預設,目前圖面中的物件會顯示在比較圖面中物件的上方。
變更修訂雲形的可見性、顏色和造型
修訂雲形在比較圖面中是用來亮顯比較檔案之間的差異。
- 若要切換修訂雲形的可見性,請按一下燈泡圖示。
- 若要變更修訂雲形的造型,請從「修訂雲形」下拉式清單選取「矩形」或「多邊形」。
- 若要變更變更集與修訂雲形之間的偏移距離,請使用「大小」滑棒。
- 變更集的大小取決於變更的物件與修訂雲形大小相比的接近程度。
註: 修訂雲形中弧的大小會根據目前圖面的範圍自動決定。越大的圖面在修訂雲形中會自動使用越大的弧。
排除文字或填充線進行比較
篩選可讓您隱藏下列物件的比較結果:
- 若要隱藏比較結果中的文字物件比較,請按一下「篩選」下「文字」旁邊的燈泡圖示。
- 若要隱藏比較結果中的填充線物件比較,請按一下「篩選」下「填充線」旁邊的燈泡圖示。
暫時關閉比較結果
- 當您處理目前的圖面時,按一下「打開」或「關閉」按鈕,可暫時隱藏比較結果。
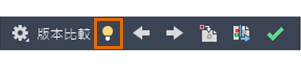
在變更集之間導覽
- 按一下向右和向左箭頭,可縮放至下一個或上一個變更集。

將比較圖面中的物件複製到目前圖面
- 按一下「匯入物件」可將比較圖面中選取的物件匯入至目前的圖面。
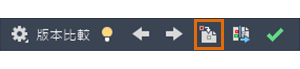
- 在比較圖面中選取您要複製到目前圖面的物件,然後按 Enter。 只能匯入不在目前圖面中的物件。
從比較圖面選取的物件會複製到目前圖面中,圖面之間就不再有差異。
匯出快照圖面來儲存差異
- 按一下「匯出快照」可將兩個比較圖面合併成一個新的快照圖面檔案供您進一步審閱。
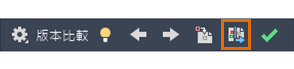
- 在「匯出比較快照」對話方塊中,按一下「繼續」。
- 儲存圖檔。 預設的檔名是「比較_圖面 1 vs 圖面 2.dwg」。
這項作業會建立一個新圖檔,顯示兩個檔案之間的差異。
註: 在快照圖面中,進行比較的兩個圖面會儲存成圖塊。
結束比較
- 按一下「結束比較」可結束比較並關閉「圖面比較」工具列。