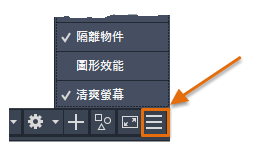AutoCAD 其中一個最吸引人的功能是您可以透過使用者介面 (UI) 控制的程度。這種靈活性是 AutoCAD 受歡迎的一個主要因素,因為 AutoCAD 可以辨識出客戶社群內不同領域、工作流程、需求和偏好的差異。
例如,以下是某個使用者如何決定為 2D 製圖自訂 AutoCAD 使用者介面,讓可使用的圖面區域變成最大。
您可以隱藏或移除很少使用的控制項,讓您的工作空間最大化並減少 UI 複雜度。以下是您處理 2D 圖面時可以考慮的一些選項。
如果您以前從未執行過,請嘗試此實驗:
- 按 Ctrl+0 (零) 可最大化繪圖區域。您第一次執行此功能時可能會有點嚇到,但這會示範此操作命名為「清爽螢幕」的原因。
- 再次按 Ctrl+0 可還原之前的狀態。
另外還有一些可以嘗試的技巧,而不用借助這個快速但極端的方法。
控制功能區顯示
功能區在應用程式視窗中佔用大量的區域。您可以循環檢視多個顯示模式,而不是完全關閉功能區。
- 重複按一下向上箭頭可循環檢視多個功能區顯示模式。
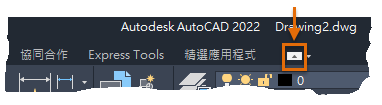
- 然後,按一下右邊的向下箭頭,並選擇「最小化為頁籤」。

- 按一下其中一個功能區頁籤。請注意,功能區會暫時還原,直到您啟動指令為止。
註: 若要還原完整功能區,請再次按一下向上箭頭。
- 以滑鼠右鍵按一下任何功能區頁籤,可選擇您要展示或隱藏的頁籤。在此情況下,清除「參數式」可隱藏該頁籤。
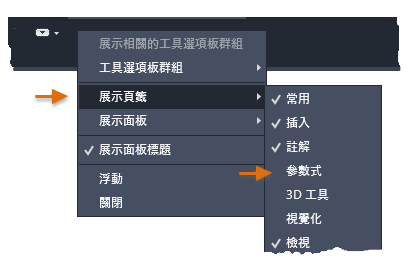 註: 如果您希望隱藏目前頁籤上的某些面板,您可以選擇「展示面板」選項。
註: 如果您希望隱藏目前頁籤上的某些面板,您可以選擇「展示面板」選項。
控制快速存取工具列
當功能區最小化之後,存取「圖層」面板上的工具就變得不太方便。但是,您可以改為在快速存取工具列中加入「圖層」下拉式清單。
- 在快速存取工具列上,按一下「自訂」下拉式箭頭,然後選擇「圖層」。
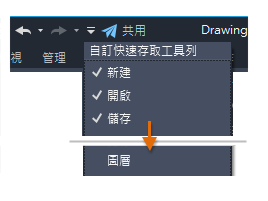
以下是結果。

- 使用相同的方法可以在快速存取工具列中加入或移除其他預先定義的指令。
控制開始頁籤
並非所有使用者都使用「開始」頁籤,您可以選擇關閉它。
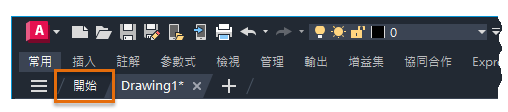
- 若要隱藏「開始」頁籤,請在「指令」提示下,輸入 STARTMODE 並將其值設定為 0 (關閉)。
停靠常用的選項板
最常用的兩個選項板是「性質」和「圖層性質管理員」。使用「自動隱藏」選項將這兩個選項板停靠在一起,是一種失去兩個繪圖區域但獲得懸停即可立即存取的折衷方式。
- 顯示「性質」選項板。
- 在選項板的標題列上,按一下「性質」按鈕,如圖所示。
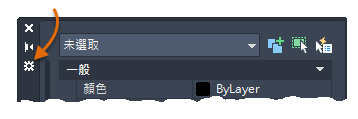
- 選擇指出的選項:
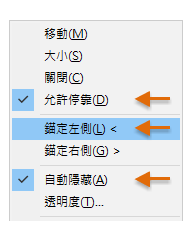
將游標懸停或離開此選項板,可讓您在需要時快速、暫時存取。
- 針對「圖層性質管理員」選項板重複此程序,將它停靠在應用程式視窗的右側。
請注意,您可以重新調整選項板顯示時的寬度。
隱藏 UCS 圖示、ViewCube 和導覽列
使用者座標系統在某些 2D 圖面中很有用,對於 3D 塑型則非常重要。如果您不常使用 UCS,可以輕鬆地將其隱藏。ViewCube 和導覽列也是一樣。
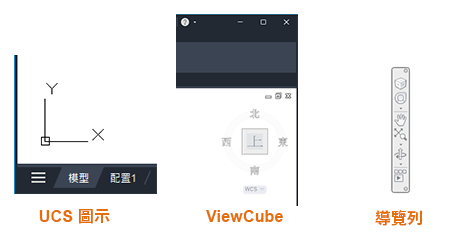
- 按一下功能區上的「檢視」頁籤。然後按一下「UCS 圖示」、「ViewCube」和「導覽列」控制項,切換它們的可見性。
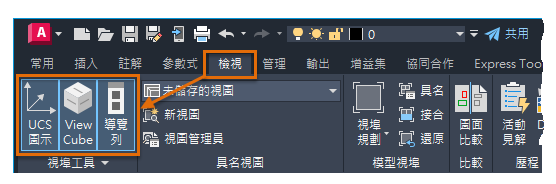
隱藏視埠控制
視埠控制主要用於 3D 塑型。如果您不常使用,可以隱藏這些控制,減少 2D 圖面的視覺干擾。
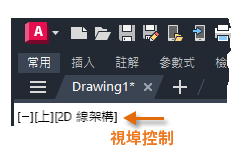
- 在「指令」提示下輸入 VPCONTROL,然後將其設定為「關閉」。
移除不需要的配置頁籤
您通常將使用者介面縮小成最小的方式,也適用於配置頁籤。唯一會在左下角顯示第二個配置頁籤的原因是為了示範您可以建立多個配置。
- 如果您不使用這個額外的配置,請以右鍵按一下「配置 2」,然後選擇「刪除」。
註: 您可以從圖面樣板檔中移除不需要的配置,減少刪除不必要配置所需的次數。
摘要
依照這些步驟可以提供一個簡潔好用、在視覺上不受干擾的自訂使用者介面。當然,您也可以選擇您自己的設定,以符合您的偏好和工作風格。設定好之後,程式會將您自訂的使用者介面設定儲存在 Windows 登錄中,如果是圖面特定的設定,則會儲存在單獨的圖檔 (DWG) 或圖面樣板檔 (DWT) 中。
希望您能夠應用這些想法和建議,讓您在使用 AutoCAD 時獲得滿意有效率的體驗。