假設您已經在模型空間中建立圖面詳細資料,現在您想要以指定比例將它快速加入配置。在舊版 AutoCAD 中,您要先在某個配置上建立一個新視埠、縮放到詳細資料、指定比例、平移到詳細資料、可能要調整視埠的大小,然後鎖住視埠以免被意外變更。AutoCAD 2018 Update 引入了一個新選項,可大幅加快處理速度。
首要步驟
以下是一個擋土牆在模型空間中的詳細資料。您可能已經在敷地平面圖上建立了幾何圖形以及其他詳細資料,或者您可能已經將其插入為圖塊。無論是哪種情況,您想要在配置視埠中以特定比例顯示幾何圖形。此範例使用適合標準詳細資料的標準歐洲比例。如果您要讓自己的其中一個圖面依照這種方式,請改選擇您通常使用的比例。
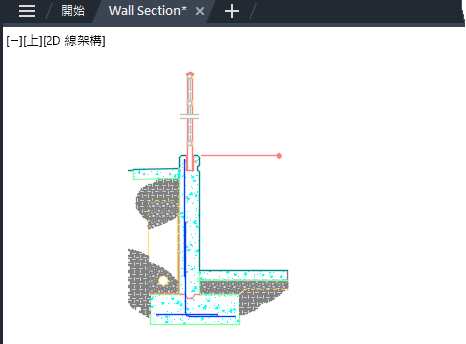
- 開啟圖面,從「模型」頁籤切換至新的配置頁籤,然後刪除預設的配置視埠。
- 將目前圖層設定為保留給配置視埠的圖層,這是建議的作法。
註: 配置視埠邊框的可見性由其圖層的可見性控制。此圖層是否出圖是由「圖層性質管理員」中「出圖」欄的設定來控制。
指定視圖
- 在功能區上按一下藍色的關聯式「配置」頁籤。然後按一下「插入視圖」、「新視圖」。
或者,您也可以在指令提示下輸入 MVIEW 和「新建 (NE)」選項。
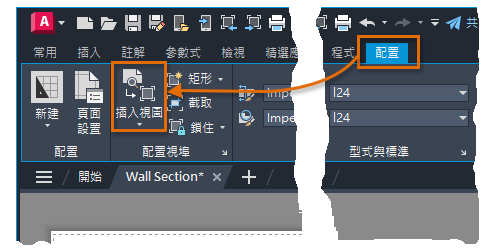
此作業會將您切換至模型空間,並縮放至實際範圍。
- 視需要拉近或拉遠詳細資料區域。
- 按一下兩個對角點,以定義視圖的矩形邊界。
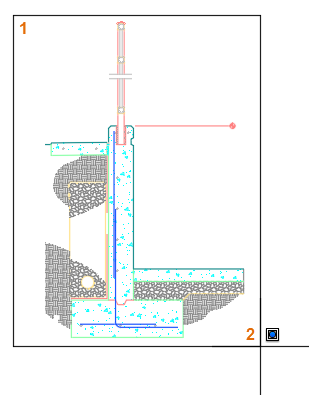
如果邊界不符合要求,只需再按兩個點。
- 當您完成後,按 Enter。這會自動將您切換回配置。
放置配置視埠並調整比例
配置視埠會自動調整比例而能放在配置內,但是您可以指定不同的比例。
- 在您按一下以放置配置視埠前,按一下右鍵顯示比例清單,然後按一下要使用的比例。
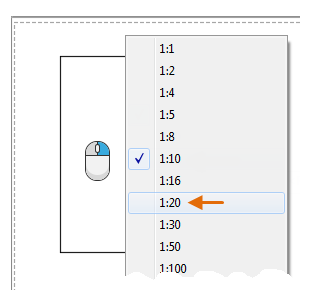
配置視埠會自動重調大小,以包含調整過比例的詳細資料,在此情況下是適合標準詳細資料的常用歐洲比例。
- 按一下新配置視埠的位置。
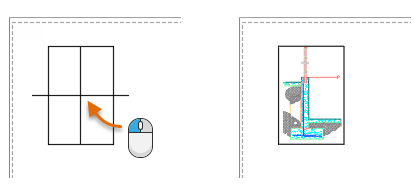
- 選取新的配置視埠 (1)。
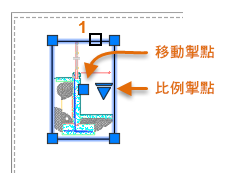
- 按一下四個角點的其中一個掣點,可控制配置視埠的邊界。
- 按一下配置視埠中心的方形掣點,可將其移至其他位置。
- 按一下三角形的比例掣點,可選擇不同的配置視埠比例。
註: 配置視埠的顯示會自動鎖住,以防止您意外變更比例。 若要解鎖配置視埠,請在圖紙空間中選取它,然後在「性質」面板或從其快顯功能表中變更「顯示已鎖住」設定。 - 拖曳「移動」掣點,然後按一下新位置。或者,您也可以輸入距離或 x,y 座標偏移。
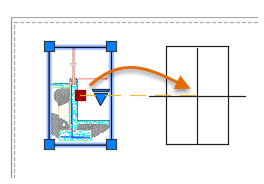
透過簡化過的 MVIEW 指令,現在定義預先調整比例的配置視埠並在配置中加入,比以往快得多而且更方便。此外,也更容易確認和調整配置視埠的比例。
控制預先調整比例的配置視埠選項
您可以使用 MVIEW 的「新建」或「具名」指令選項、設定 MVIEWPREVIEW 系統變數或建立建立自訂按鈕,控制用來定義和插入預先調整比例之配置視埠的選項。下面列出這些方法的連結。
| 指令 | 描述 |
|---|---|
| MVIEW | 建立和控制配置視埠 |
| 系統變數 | 描述 | 預設值 | 儲存位置 |
|---|---|---|---|
| MVIEWPREVIEW | 控制插入具名或新配置視埠時的預覽行為。 | 0 | 登錄 |
使用「AutoCAD 說明」系統,可進一步瞭解這個指令以及所列系統變數的支援值。您可以試用系統變數設定,以找出最符合需求的設定。