圖層是組織和控制圖面中幾何圖形和註解外觀的基礎。您可能處理過與公司不同圖層標準的圖面。如此一來,處理這些圖面有時候可能會變得很困難,尤其是當需要共用和出圖這些圖面時。
AutoCAD 提供幾種工具,可協助您清理圖面中已使用和未使用的圖層:
- 圖層漫遊 - 檢視每個圖層上的所有物件,一次一個圖層
- 圖層合併 - 將指定圖層上的所有物件移至單一目標圖層,並從圖面中清除指定的圖層
- 圖層刪除 - 刪除特定圖層上的所有物件
- 清除 - 從圖面中移除未使用的圖層和其他具名物件
註: 本文未涵蓋「清除」功能。如需使用「清除」的資訊,請參閱您是否嘗試過:清除和刪除重疊。
- 圖層轉換器 (僅限 AutoCAD) - 根據圖層轉換對映更新和合併圖層
秘訣:圖層名稱沒有依字母順序排序
一個圖面可以包含上百個甚至上千個圖層。如果圖面包含大量圖層,您可能會發現快速存取工具列、功能區或對話方塊中清單的「圖層」下拉式清單中的圖層沒有依字母順序排序。此排序限制可能與 MAXSORT 系統變數的目前值有關。MAXSORT 系統變數控制 AutoCAD 在清單中依字母順序排序的最大項目數。增加 MAXSORT 的值應該可以解決清單項目的字母排序問題。
依圖層檢視物件圖層
第一次使用既有圖面 (尤其是來自公司外部的圖面) 可能具有挑戰性,因為各個公司通常會遵循自己內部的圖層標準。使用「圖層漫遊」功能 (LAYWALK 指令) 可讓您查看目前圖面中每個圖層上的物件。選取圖層時,這些圖層上的物件會可見,而其他所有圖層上的物件會暫時隱藏。

下列步驟說明如何使用「圖層漫遊」:
- 從 C:\Program Files\Autodesk\AutoCAD <版本>\Sample\Sheet Sets\Architectural\Res 資料夾開啟 Section1.dwg 範例圖面。如果需要,您也可以開啟您其中一個圖檔,只需相應地更新這些步驟。
- 按一下「常用」頁籤 >「圖層」面板 (展開) >「圖層漫遊」。 查找
- 在「圖層漫遊」對話方塊中,從清單中選取「Struc_Plan_Dim」。
請注意,只會顯示指定給該圖層的幾何圖形。
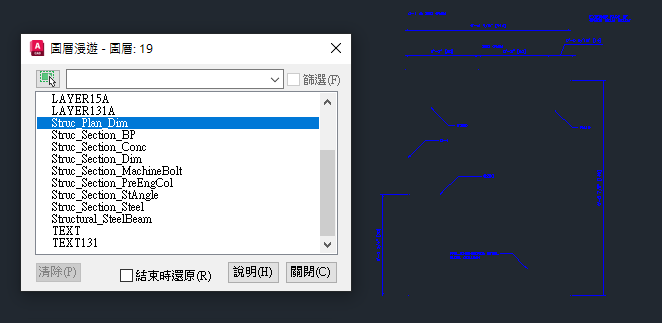
- 按向下箭頭鍵,直到到達 Structural_SteelBeam。
請注意,每次按向下箭頭鍵時,AutoCAD 都會將所選圖層的可見性變更為開啟,而將其他圖層的可見性變更為關閉。
- 按住 Ctrl 鍵並選取要檢視的圖層,可以一次選取多個圖層。按住 Ctrl 鍵並選取「Struc_Section_Steel」。
Struc_Section_Steel 和 Structural_SteelBeam 圖層上的物件現在都可見。如果要選取某個範圍的圖層,請按住 Shift 鍵並選取範圍中的第一個和最後一個圖層。這中間所有的圖層都會選取,而且現在都可見。

- 清除「結束時還原」勾選方塊。
清除「結束時還原」後,關閉對話方塊時,選取的圖層在圖面中仍然可見。如果選取「結束時還原」,則圖面中的圖層會還原為使用「圖層漫遊」之前的狀態。
- 按一下「關閉」。
- 如果顯示「圖層 - 圖層狀態變更」訊息方塊,請按一下「繼續」。
請注意,圖面中只會顯示 Struc_Section_Steel 和 Structural_SteelBeam 圖層。
- 現在,圖面比較不複雜,您可以進行編輯,然後按一下「常用」頁籤 >「圖層」面板 (展開) >「前次」,回到前一個圖層狀態。 查找
註: 如果在使用「圖層漫遊」後對圖層做了其他變更,則可能需要在使用「圖層漫遊」之前按「前次」多次以回到圖層狀態。按「前次」多次也可能會導致其他圖層變更被退回,例如開啟/關閉圖層,甚至回復最近的顏色變更。解決方法之一是,在使用「圖層漫遊」之前,使用「圖層狀態管理員」(LAYERSTATE 指令) 建立具名的圖層狀態,並且只儲存圖層狀態的「打開/關閉」和「凍結/解凍」性質。如需圖層狀態的更多資訊,請參閱您是否嘗試過:圖層狀態。
合併圖層
當您處理圖面時,有時您需要將圖面中的圖層更新為一組新標準,或透過減少使用的圖層數來簡化圖面的圖層組織。使用「圖層合併」功能 (LAYMRG 指令) 可讓您將所有物件從一個或多個選取的圖層移至目標圖層。未使用的圖層會自動清除。
下列步驟說明如何合併圖面中的圖層:
- 從 C:\Program Files\Autodesk\AutoCAD <版本>\Sample\Sheet Sets\Architectural\Res 資料夾開啟 Section1.dwg 範例圖面。如果需要,您也可以開啟您其中一個圖檔,只需相應地更新這些步驟。
- 拉近剖面視圖的右上方區域,以便您可以看到鋼樑上的扣件。
扣件在兩個不同的圖層 C-241-1 和 Struc_Section_MachineBolt 上。我們要將圖層 C-241-1 上的物件合併到 Struc_Section_MachineBolt 圖層。

- 按一下「常用」頁籤 >「圖層」面板 (展開) >「合併」。 查找
- 於 在圖層上選取要合併的物件或 [名稱(N)]: 提示下,輸入 N 以從對話方塊中選取要合併的圖層。
您也可以在要合併的圖層上選取物件。
- 在「合併圖層」對話方塊中,從清單中選取「C-241-1」,然後按一下「確定」。
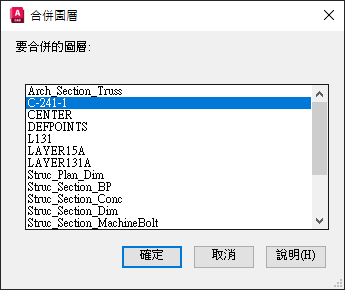
- (可選) 選取要合併的其他圖層。
- 按 Enter 完成選取要合併的圖層。
- 於 在目標圖層上選取物件或 [名稱(N)]: 提示下,輸入 N。
- 在「合併圖層」對話方塊中,從清單中選取「Struc_Section_MachineBolt」,然後按一下「確定」。
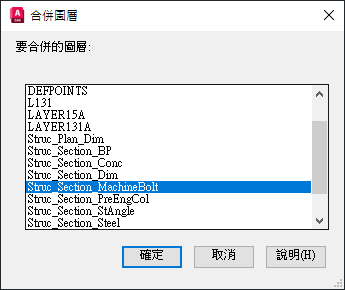
- 在「合併至圖層」訊息方塊中,按一下「是」以繼續。
C-241-1 圖層上的物件會與 Struc_Section_MachineBolt 圖層合併,並且從圖面中清除 C-241-1 圖層。
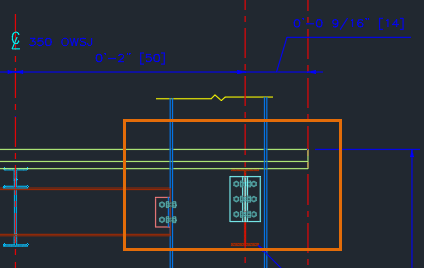
刪除圖層上的所有物件
您有時候可能會刪除特定圖層上的所有物件。這有助於減小圖檔的大小或簡化模型的複雜性。與其他人共用時,您可能只需要設計的一般表現法,例如要參考的建築外框。使用「圖層刪除」功能 (LAYDEL 指令) 可讓您刪除圖層上的所有物件,然後從圖面中清除該圖層。
下列步驟說明如何移除圖層上的所有物件,然後從圖面中清除該圖層:
- 從 C:\Program Files\Autodesk\AutoCAD <版本>\Sample\Sheet Sets\Architectural 資料夾開啟 A-03.dwg 範例圖面。如果需要,您也可以開啟您其中一個圖檔,只需相應地更新這些步驟。
提示: 在刪除圖層上的所有物件並清除圖層之前,您可以先使用「圖層漫遊」(LAYWALK 指令) 查看每個圖層上的內容,然後只隔離您要刪除的圖層。如果清除「圖層漫遊」對話方塊中的「結束時還原」選項,則關閉對話方塊後,所選圖層上的物件將保持可見。
- 按一下「常用」頁籤 >「圖層」面板 (展開) >「刪除」。 查找
- 於 在圖層上選取要刪除的物件或 [名稱(N)]: 提示下,選取圖面中的註解、引線和標註。
- 按 Enter 刪除物件並清除選取的圖層。
- 於 是否要繼續? [是(Y)/否(N)] <否>: 提示下,輸入 Y 以繼續。
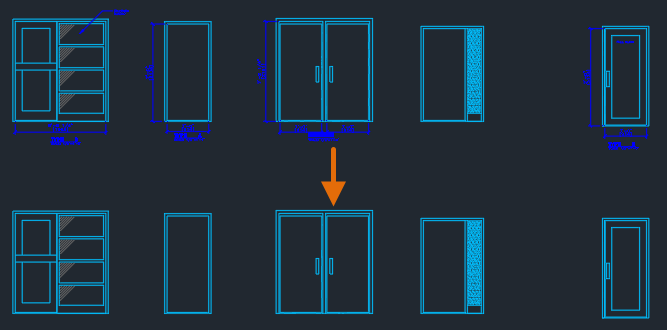
轉換圖層 (僅限 AutoCAD)
將圖面中的圖層從一種標準更新到另一種標準可能需要一些時間,但如果您有數百個甚至數千個需要更新的圖面,該怎麼辦?雖然您可以使用「圖層合併」功能與「圖層性質管理員」手動更新圖層,但是這樣效率不彰,也可能導致不一致。
「圖層轉換器」(LAYTRANS 指令) 只在 AutoCAD 中提供,可讓您建立圖層對映。圖層對映是圖面中圖層與一組已定義標準之圖層之間的關係。您可以使用圖層對映:
- 合併一個或多個圖層。
- 對映兩個具有不同名稱的圖層,這實際上會更名一個圖層
- 對映具有相同名稱的圖層以更新圖層性質
下列步驟說明如何建立和使用圖層轉換對映來清理圖面中的圖層:
- 從 C:\Program Files\Autodesk\AutoCAD <版本>\Sample\Sheet Sets\Architectural\Res 資料夾開啟 Section1.dwg 範例圖面。
- 按一下「管理」頁籤 >「CAD 標準」面板 >「圖層轉換器」。 查找
- 在「圖層轉換器」對話方塊中,按一下「轉換為」區段下的「載入」。
使用「載入」按鈕可讓您選取要用來更新目前圖面中圖層的圖面圖層,通常,這可以是圖面樣板 (DWT) 或圖面標準 (DWS) 檔。您也可以選取包含先前儲存的圖層轉換對映的圖檔。
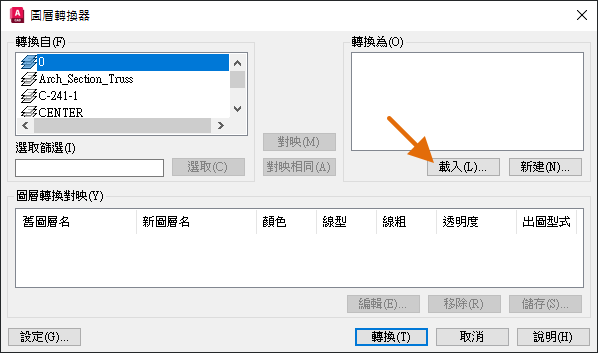
- 在「選取圖檔」對話方塊中,瀏覽至 C:\Program Files\Autodesk\AutoCAD <版本>\Sample\Sheet Sets\Architectural\Res 資料夾,然後選取 Section2.dwg。按一下「開啟」。
- 在對話方塊的中心,按一下「對映相同」。
兩個圖面之間具有相同名稱的所有圖層,都會加到對話方塊底部附近的「圖層轉換對映」區段。您現在應該還有兩個未對映的圖層。
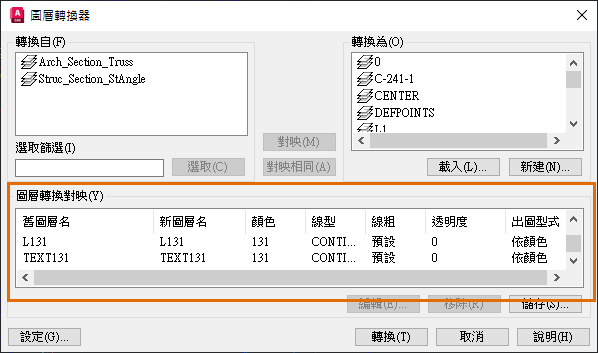
- 在「轉換自」清單中,選取 Struc_Section_stAngle,然後從「轉換為」清單中選取 Structural_Section_StAngle。按一下「對映」。

我們要使用的每個圖層未必都在載入的圖面中定義。我們可以加入新圖層以對映 Arch_Section_Truss 圖層。
- 在「轉換為」區段下按一下「新建」。
- 在「新圖層」對話方塊的「名稱」文字方塊中,輸入名稱 Structural_Section_Truss。
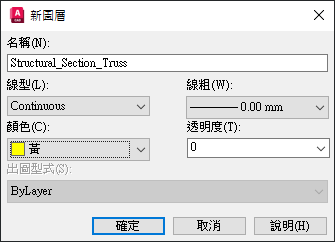
- 按一下「顏色」下拉式清單,然後選取「選擇顏色」。
- 在「選取顏色」對話方塊中,選取顏色樣本 45,然後按一下「確定」。

- 在「新圖層」對話方塊中,按一下「確定」。
- 在「轉換自」清單中,選取 Arch_Section_Truss,然後從「轉換為」區段中選取 Structural_Section_Truss。按一下「對映」。
所有圖層現在都已對映。
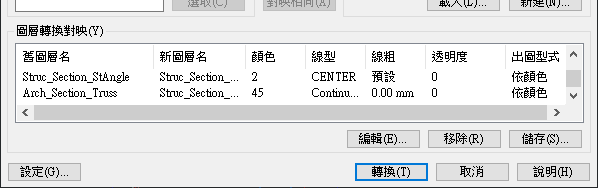
根據匯入的圖層來源,您可能需要對圖層的性質做一些調整。您可以按一下「編輯」按鈕,編輯對映中圖層的性質。
我們現在要編輯兩個對映圖層的性質:
- 在「圖層轉換對映」區段中的「舊圖層名」欄中選取「Struc_Section_Dim」,然後按一下「編輯」。
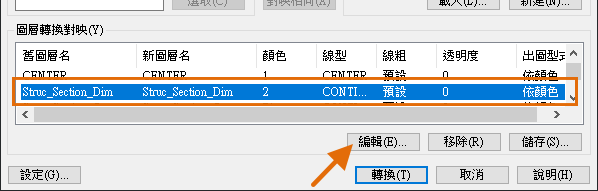
- 在「編輯圖層」對話方塊中,將圖層的顏色變更為 45,然後按一下「確定」。
- 將 Structural_Section_StAngle 圖層的顏色變更為 5。
現在所有圖層都已對映,您可以選擇儲存圖層對映並轉換圖面中的圖層。
- (可選) 按一下「儲存」將圖層對映儲存至圖檔,以便用於轉換其他圖面中的圖層。指定檔案的位置,然後按一下「儲存」回到「圖層轉換器」對話方塊。
然後,您可以編輯並載入儲存至圖檔的圖層和圖層對映,而不是載入我們先前在本練習中所做的 Section2.dwg。
- 按一下「轉換」,以根據您建立的圖層對映,轉換 Section1.dwg 中的圖層。
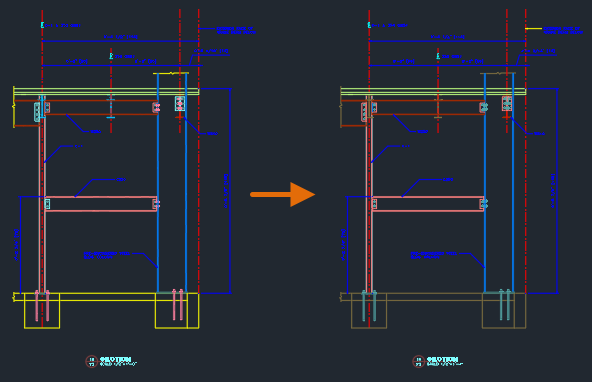
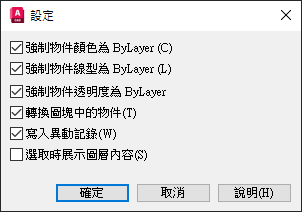
自動執行圖面和圖層清理
通常,如果您正在清理一個圖面中的圖層,很有可能必須在另一個圖面中執行相同或相似的步驟。您可以建立腳本檔或 AutoLISP 程式,以在此圖面中自動執行下列提到的清理作業:
如需腳本檔和 AutoLISP 的資訊,請參閱您是否嘗試過:利用腳本簡化工作和 AutoLISP 入門自學課程。
摘要
處理圖層標準不熟悉的圖面,甚至需要更新圖層標準的圖面,都可能是個挑戰。希望本文中的指令和秘訣可協助您更有效率地瞭解、清理和更新圖面中的圖層標準。
圖層清理相關的指令和系統變數
以下是一些與清理圖面中圖層相關的常用指令和系統變數。
| 指令 | 描述 |
|---|---|
| LAYDEL | 刪除圖層上的所有物件並清除該圖層。 |
| LAYER | 管理圖層與圖層性質。 |
| LAYERSTATE | 儲存、還原和管理稱為圖層狀態的圖層設定集。 |
| LAYMRG | 將所選圖層合併至目標圖層,並從圖面將其移除。 |
| LAYTRANS | 將目前圖面中的圖層轉換為指定的圖層標準。(僅限 AutoCAD) |
| LAYWALK | 顯示所選圖層上的物件,並隱藏所有其他圖層上的物件。 |
| PURGE | 從圖面中移除未使用的項目,例如圖塊定義和圖層。 |
| 系統變數 | 描述 | 預設值 | 儲存位置 |
|---|---|---|---|
| MAXSORT | 設定在對話方塊、下拉式清單和選項板中根據字母順序排序之項目 (例如檔案名稱、圖層名稱、圖塊名稱) 的最大數目。 | 1000 | 登錄 |
| SHOWLAYERUSAGE | 在「圖層性質管理員」中顯示圖示,以指出圖層是否使用中。 | 0 | 登錄 |