註: 步驟、影像和影片可能隨產品版本而略有不同。
您是否嘗試過,透過使用頁面設置在出圖時節省時間?
當您在「出圖」對話方塊中加入頁面設置時,您是在儲存所有出圖設定的快照,並對它們指定名稱。

您可以將頁面設置想像成類似於以一種標註型式儲存標註設定。這表示可以對多個配置指定相同的出圖設定,因此能夠輕鬆地在出圖輸出中維持一致的設定。您也可以為「模型」頁籤以及每個配置頁籤,指定一個預設的頁面設置。頁面設置儲存在圖面中。
提示: 在圖面樣板 (DWT) 檔中建立和儲存頁面設置,然後在建立新圖面時使用該檔案,是一個很好的作法。
儲存頁面設置
- 開啟選擇的圖檔。
- 在「模型」頁籤或配置頁籤上,按一下「出圖」。 查找
- 在「出圖」對話方塊中,選擇您要儲存的設定。例如,在「印表機/繪圖機」的名稱中,捲動整個下拉式清單,然後按一下「DWG To PDF.pc3」。

- 進行所有其他變更,然後按一下「加入」按鈕。輸入頁面設置的名稱,例如 PDF 輸出,然後按一下「確定」。
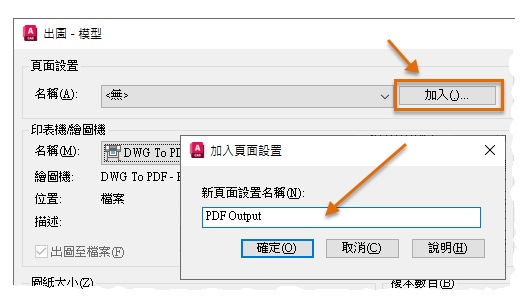
- 此時,您有幾種選擇:
- 按一下「套用至配置」,以將此頁面設置設定為目前頁籤的預設值。
- 按一下「確定」以建立 PDF 檔。
- 按一下「取消」可關閉對話方塊。頁面設置仍然會儲存。
- 儲存圖面。
註: 或者,您可以使用 PAGESETUP 指令開啟「頁面設置管理員」。
匯入頁面設置
有時您會開啟一個不包括頁面設置的圖面。如果您是從其他人那裡收到圖面,或者是舊版圖面,就可能會發生這個狀況。以下是您可以執行的作業。
- 在「模型」頁籤或配置頁籤上,按一下「出圖」。 查找
- 在「名稱」下拉式清單中選擇「匯入」選項。
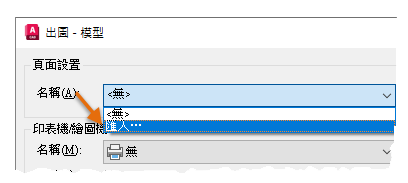
- 選擇一個已使用頁面設置的圖面。
 註: 如果頁面設置沒有出現在清單中:
註: 如果頁面設置沒有出現在清單中:- 確保已儲存包含頁面設置的圖面。
- 確保頁面設置已命名,而不只是套用到配置或模型空間。
- 確保您與要匯入頁面設置的空間 (模型或配置) 相同。
- 按一下您要匯入的頁面設置,然後按一下「確定」。若要選取多個頁面設置,請執行以下其中一項作業:
- 如果您要匯入所有設置,請按住 Shift 並選擇清單中的第一個設置和最後一個設置。
- 如果您只要匯入幾個設置,請按住 Ctrl 並選取您要的設置。
- 按一下「確定」或「取消」。
- 儲存您的圖面。
註: 您可以將命名的頁面設置加入圖面樣板檔中,減少匯入頁面設置所需的次數。那麼,所有基於這些樣板的新圖面都自動會有這些頁面設置可用。
頁面設置上的其他作業
當您在「出圖」對話方塊中選擇一個具名的頁面設置時,會載入您所有的設定。
- 如果您要取代頁面設置的設定,只要在「出圖」對話方塊中變更即可。然後頁面設置的名稱就會變成 <無>,表示該設定已不再符合該頁面設置。
- 如果您希望為目前的配置永遠使用特定頁面設置,請按一下「出圖」對話方塊底部的「套用至配置」按鈕。
- 如果您要修改頁面設置,請使用 PAGESETUP 指令。在「頁面設置管理員」中,按一下頁面設置名稱,然後按一下「修改」。
註: 為「模型」頁籤建立的頁面設置只能從「模型」頁籤取得,為配置建立的頁面設置只能從配置頁籤取得。
管理頁面設置
您可以使用「頁面設置管理員」來更名、修改、刪除或設定目前的頁面設置。
- 開啟包含要管理之頁面設置的圖面。
- 切換至包含頁面設置的模型或特定配置。
- 按一下,或於指令提示下輸入 PAGESETUP。
- 使用「頁面設置管理員」執行以下任何一項作業:
- 若要更名頁面設置,請選取頁面設置,按一下右鍵,然後選取「更名」。
- 若要刪除頁面設置,請選取頁面設置,按一下右鍵,然後選取「刪除」。
- 若要修改頁面設置,請選取頁面設置,按一下「修改」,然後定義「頁面設置」對話方塊上的設定。
- 若要設定目前的頁面設置,請選取頁面設置,然後按一下「設為目前的」。
註: 目前的頁面設置只會套用到作用中的配置或模型空間。
- 按一下「關閉」。
在批次出圖中使用頁面設置 (Publish 指令)
頁面設置是跟著圖面儲存,而且是「模型」頁籤或「配置」頁籤專用。當您批次出圖或發佈時,選取的每張圖紙都會使用目前的頁面設置。您可以在「發佈」對話方塊中變更圖紙的頁面設置。
- 按一下。 查找
- 加入要發佈的圖紙。
- 變更圖紙的頁面設置:
- 按一下目前的頁面設置名稱。這會顯示下拉箭頭。
- 從圖紙的下拉式清單中選取頁面設置。

- 定義好所有圖紙和設定後,按一下「發佈」。
因此,下次您準備出圖圖面時,請在出圖之前先按一下「加入」按鈕,然後儲存您的頁面設置以供日後使用。這麼做,您就可以節省在繪圖機、輸出裝置和 PDF 輸出之間切換的時間。匯入頁面設置,您就可以利用先前的工作並避免錯誤。