如何選取物件是使用 AutoCAD 的一門大學問。看起來很簡單,只要按一下一個物件,或用窗框圍繞多個物件即可。但是,一旦圖面開始變得複雜,還有其他方法可讓物件選取更輕鬆。
PICKFIRST 和 PICKADD 系統變數
在開始之前,我們先設定幾個稍後需要的系統變數。
- 在指令提示下輸入 PICKFIRST,然後輸入 1,以啟用在啟動指令之前選取物件的功能。
- 在指令提示下輸入 PICKADD,然後輸入 2,以啟用將物件加入選集的功能。
基礎知識
我們從基礎開始:窗選、框選框、多邊形窗選和多邊形框選。練習每種選取方法後,按 Esc 清除選取。
- 開啟您自己的圖面,或者您可以開啟其中一個範例圖面,例如 C:\Program Files\Autodesk\AutoCAD <版本>\Sample\Database Connectivity\Floor Plan Sample.dwg。
註: 範例圖面將以唯讀方式開啟。如果要儲存對範例圖面的變更,請將檔案複製到「我的文件」資料夾後再開啟。
- 拉近包含幾何圖形的圖面區域。
註: 請參閱您是否嘗試過:更快速縮放和平移,以取得縮放秘訣。
- 窗選:按一下,然後按一下第一點的右側以指定矩形窗。只會選取矩形完全包圍的物件。
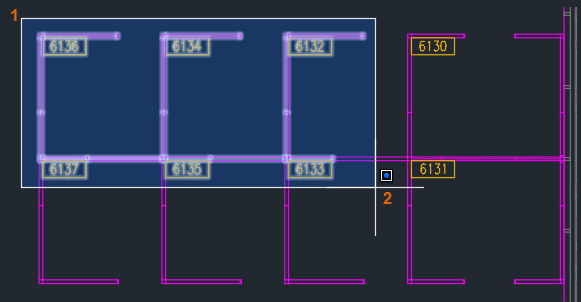
- 框選框:按一下,然後按一下第一點的左側以指定矩形窗。會選取窗框內包圍和窗框穿過的物件。請注意,框選看起來與一般的框選框不同。
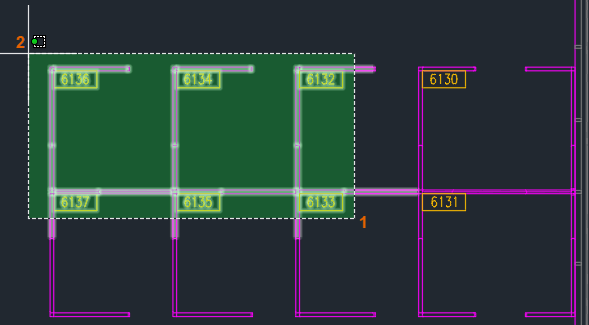
-
多邊形窗選:按一下以開始窗選。在指令提示下輸入 wp 以進行多邊形窗選。繼續指定點。您不需要封閉多邊形。按 Enter 時,多邊形會自動封閉。會選取多邊形窗選包圍的物件。
註: 多邊形可以是任何造型,但多邊形的線不可相交。
- 多邊形框選:按一下以開始窗選。在指令提示下輸入 cp 以進行多邊形框選。繼續在螢幕上指定點。會選取多邊形框選內包圍和窗框穿過的物件。
籬選和套索
在以下範例中,我要選取門。我可以單獨選取它們,但使用籬選可以更快。
籬選
- 在不啟動任何指令的情況下,按一下圖面中的空白空間。
請注意指令提示下的選項。
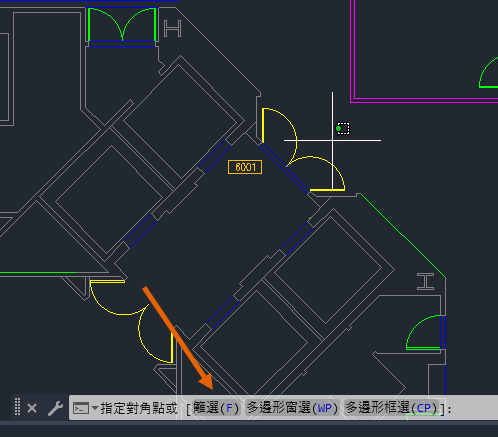
- 於指令提示下,輸入 f (籬選)。
- 指定點以定義穿過門的圍籬。
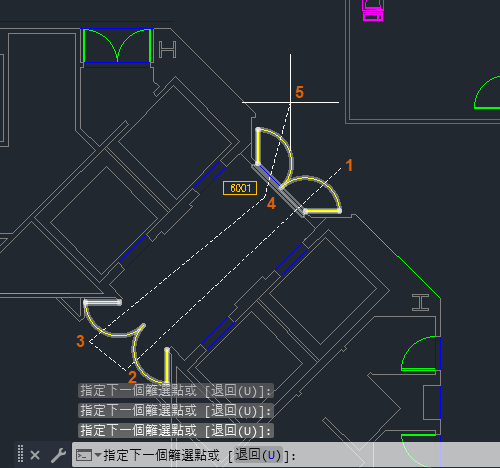
- 按 Esc 以清除選取。
套索
您也可以使用套索選取來選取門。若要使用套索,請在按住滑鼠按鈕的同時拖曳滑鼠以建立套索。放開滑鼠按鈕後,套索就會完成。我們來試試看。
- 在圖面上按一下,然後將游標稍微向左拖曳。
請注意,指令行會指出您目前使用的是框選套索,表示會選取套索穿過和包圍的物件。
 註: 如果向右拖曳,則會從窗選套索開始。
註: 如果向右拖曳,則會從窗選套索開始。套索提供三種模式:窗選、框選框或籬選。按空格鍵可循環各種套索模式。
- 繼續按住滑鼠按鈕,然後按一次空格鍵。
您現在使用窗選套索。會選取窗框內的所有物件。
- 再按一次空格鍵。
套索會變更為籬選套索。會選取圍籬穿過的所有物件。
- 再按一次空格鍵可回到框選套索。
- 拖曳游標以選取門。

- 放開滑鼠按鈕。
- 按 Esc 以清除選取。
除選物件
現在,您已經練習了這些選取方法,您可能會想知道如何從選集中移除物件而無需重新開始。
- 使用先前任何一個選取方法來選取物件。
在 Floor Plan Sample.dwg 中,我選取了這些物件,但我不想在選集中包括這些名稱。

- 在選集處於作用中時,按住 Shift 鍵並按一下要從選集中移除的每個物件。
註: 如果此作業無法如預期般運作,請確定 PICKADD 系統變數設定為 2。
我也想從選集中移除右下角隔間中的物件。
- 在仍按住 Shift 鍵的同時,為您要從選集中移除的物件繪製一個框選框。
 註: 放開 Shift 鍵後,在此之後選取的任何物件都會再次加入目前的選集。
註: 放開 Shift 鍵後,在此之後選取的任何物件都會再次加入目前的選集。
使用 Shift 鍵可從選集中移除物件,可讓您在處理擁擠的圖面時更輕鬆地只選取需要的物件。
限制選取的物件
選取物件時,有幾種方式可以限制或篩選。
- SELECTSIMILAR。尋找符合所選物件性質的所有物件,然後將其加入新選集。
- QSELECT。藉由篩選物件類型和性質來建立選集。
- FILTER。建立物件要包括在選集中所必須滿足的需求清單。 本文未涵蓋使用 FILTER。
- 性質選項板。使用物件下拉式清單篩選哪些物件受任何性質變更的影響。本文未涵蓋此方法。
我們來詳細瞭解 SELECTSIMILAR 和 QSELECT。
SELECTSIMILAR
在此範例中,我要選取圖面中所有的隔間輪廓。
- 於指令提示下,輸入 SELECTSIMILAR。
- 輸入 se 以進行設定。
- 確保已選取「圖層」和「名稱」,然後按一下「確定」。
註: 「名稱」選項會比對如圖塊名稱的具名物件,但也會比對未具名物件 (例如線和圓) 的物件類型。
- 選取形成隔間的其中一條線。
會選取該圖層上的所有線。
 提示: 若要確認選取,您可以使用 ISOLATEOBJECTS 指令抑制所有物件 (所選物件除外) 的顯示。輸入 UNISOLATEOBJECTS 可重新顯示所有受影響的物件。
提示: 若要確認選取,您可以使用 ISOLATEOBJECTS 指令抑制所有物件 (所選物件除外) 的顯示。輸入 UNISOLATEOBJECTS 可重新顯示所有受影響的物件。 - 按 Esc 以清除選取。
QSELECT
QSELECT 指令有一些 SELECTSIMILAR 沒有的選項。例如:
- 您可以預先選取要套用篩選的物件,而不是對整個圖面套用篩選。
- 您可以對要篩選的性質值套用運算子,例如 <> 等於 (不等於) 指定的圖層名稱。
- 您可以包括或排除選集中的物件。
假設我要選取與名稱 DESK* 相符的所有圖塊。
- 在指令提示下,輸入 QSELECT,或按一下。 查找

- 從「物件類型」下拉式清單中,選取「圖塊參考」。
- 從「性質」清單中,選取「名稱」。
- 在「運算子」下拉式功能表上,選取「* 萬用字元相符」。
- 輸入 DESK* 做為值。
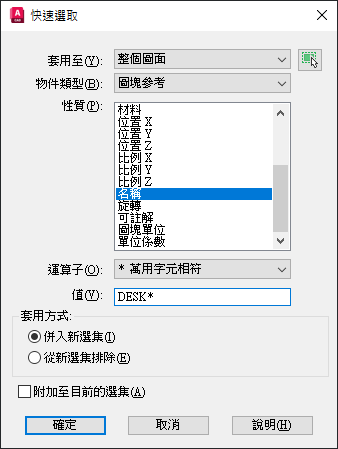
- 按一下「確定」。
會選取名稱與準則相符的所有圖塊。

- 按 Esc 以清除選取。
選取設定
有幾種設定會影響物件選取。
- 在繪圖區內按一下滑鼠右鍵,然後選擇「選項」。
- 在「選項」對話方塊中,移至「選取」頁籤。

我們看一下「選取模式」區域中的一些內容:
- 先選取後執行。 (PICKFIRST) 如果您想要先選取物件,再選取要作用在該選集的指令,請確保勾選此選項。
-
使用 Shift 加入選集。(PICKADD)
- 清除 (PICKADD=2) - 每次選取物件時,都會將其加入目前的選集。在按住 Shift 鍵的同時選取,會從目前選集中移除物件。
- 選取 (PICKADD=0) - 每次選取物件時,都會建立新選集。如果您按住 Shift 鍵的同時選取,則會移除選集中已存在的物件,並加入新物件。
- 物件群組。選取此選項後,當您選取某個群組中的一個物件時,會選取該群組中的所有物件。您也可以按 Ctrl+Shift+A 來切換此選項。如需有關群組的更多資訊,請參閱您是否嘗試過:群組。
- 內附窗框。選取此選項後,當您點選物件外的某個點時,選取視窗的圖面會自動啟動。如果清除此選項,則在系統提示選取物件時,您需要指定視窗選項。
- 允許按住並拖曳套索。(PICKAUTO) 如果要關閉套索選取,讓您可以按一下並拖曳以建立選取視窗,請清除此選項。
相關的「您是否嘗試過」文章
- 您是否嘗試過:使用堆疊物件。「選集循環」可用來選取堆疊在彼此頂端的物件。
- 您是否嘗試過:群組。建立和使用物件群組。
- 您是否嘗試過:監控系統變數。監控某些系統變數,並接收任何變更的通知。
物件選取相關的指令和系統變數
以下是一些與物件選取相關的常用指令和系統變數。
| 指令 | 描述 |
|---|---|
| FILTER | 建立物件要包括在選集中所必須滿足的需求清單。 |
| QSELECT | 根據篩選條件來建立選集。 |
| SELECT | 將所選物件放在前一個選集中。 |
| SELECTSIMILAR | 在目前圖面中尋找符合所選物件性質的所有物件,然後將其加入至選集。 |
| 系統變數 | 描述 | 預設值 | 儲存位置 |
|---|---|---|---|
| PICKADD | 控制後續選取會取代目前選集,還是加入至目前選集。 | 2 | 使用者設定 |
| PICKAUTO | 控制物件選取的自動窗選。 | 5 (位元碼) | 登錄 |
| PICKBOX | 設定物件選取目標高度 (以與設備無關的像素為單位)。 | 3 | 登錄 |
| PICKDRAG | 控制繪製選擇視窗的方式。 | 2 | 登錄 |
| PICKFIRST | 控制是否可先選取物件,然後再啟動指令。 | 1 | 登錄 |
| SELECTIONAREA | 控制選取區域的顯示效果。 | 1 | 登錄 |
| SELECTIONAREAOPACITY | 控制窗選與框選過程中選取區域的透明度。 | 25 | 登錄 |
| SELECTIONCYCLING | 控制與重疊物件和選集循環有關的顯示選項。 | 0 | 登錄 |
| SELECTIONEFFECT | 指定選取物件時所使用的視覺效果。 | 1 | 登錄 |
| SELECTIONEFFECTCOLOR | 設定物件選取上發光亮顯效果的顏色。 | 0 | 登錄 |
| SELECTIONOFFSCREEN | 控制螢幕外物件的選取。 | 1 | 登錄 |
| SELECTIONPREVIEW | 控制選取預覽的顯示。 | 3 (位元碼) | 登錄 |
| SELECTIONPREVIEWLIMIT | 限制在窗選或框選期間可顯示預覽亮顯的物件數目。 | 20000 | 登錄 |
| SELECTSIMILARMODE | 控制 SELECTSIMILAR 選取的相同類型物件必須符合的性質。 | 130 (位元碼) | 使用者設定 |