在圖面中對物件執行如刪除、移動和修剪的作業。
其中最常見的工具位於「常用」頁籤的「修改」面板上。請花一分鐘的時間瀏覽這些工具。
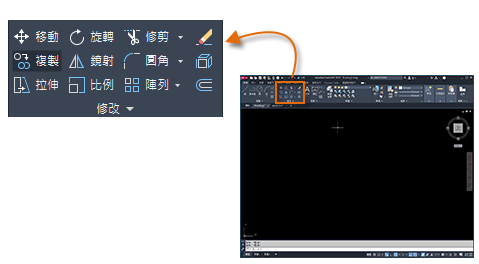
刪除
若要刪除一個物件,請使用 ERASE 指令。您可以在指令視窗中輸入 E,或按一下「刪除」工具。當您看到游標變成方形點選框時,請按一下每個要刪除的物件,然後按 Enter 或空格鍵。
選取多個物件
有時您需要選取大量物件。您可以按一下空白位置 (1),向左或向右移動游標,然後再按一下 (2) 來選取區域中的物件,而不是個別選取每個物件。
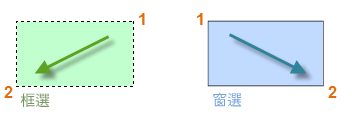
- 使用框選,可選取綠色區域內 (或接觸該區域) 的任何物件。
- 使用視窗選取,僅選取藍色區域完全包含的物件。
結果稱為選集,這是將由指令處理的物件集。
移動和複製
以下將說明如何使用 COPY 指令配置一列裝飾磁磚。從代表該造型的聚合線開始,您需要建立 1/8" 分開的複本。
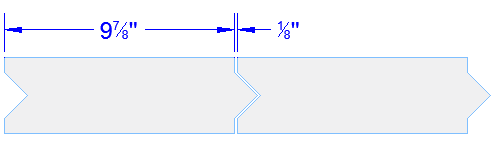
您可以按一下「複製」工具或在指令視窗中輸入 CP 以啟動指令。您可以在此處提供的兩種方法中,選擇其中一種較為方便的方法來操作。您將會經常使用這兩種方法。
距離方法
第二片磁磚至原始磁磚右側的距離總和必須是 9-7/8" + 1/8" = 10"。您可以選取磁磚,按 Enter 或空格鍵以結束選取,然後按一下繪製區中的任何位置 (1)。此點不一定要位於磁磚上。
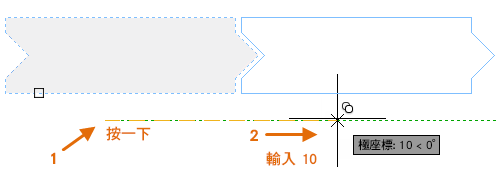
接下來,您可以將游標移至右側,藉由極座標追蹤角度保持水平方向,然後輸入 10 的距離。再按一次 Enter 或空格鍵以結束指令。
從點 (1) 指定的距離和方向,會套用至您選取的磁磚上。
兩點方法
當您不想同時加入數字時所經常使用的其他方式需要兩個步驟。您可以啟動 COPY 指令,並選取與之前相同的框,不過這次請您按一下兩個端點,如圖所示。此兩點亦定義了距離和方向。
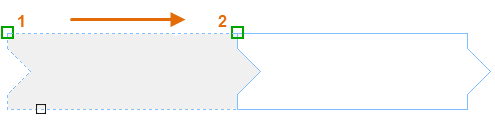
接下來,若要在兩片磁磚之間加入 1/8" 空間,可按一下「移動」工具或在指令視窗中輸入 M。MOVE 指令與 COPY 指令類似。選取新複製的磁磚,然後按 Enter 或空格鍵。與之前一樣,按一下繪製區中的任何位置,並向右移動游標。輸入 1/8 或 .125 的距離。
例如,輸入 MOVE 指令。使用選取方式選取矩形中的物件 (1)。指定基準點 (2) 和第二點 (3),以決定移動的距離和方向。按空格鍵或 Enter 查看結果。

插圖中由 2 和 3 所決定的距離和方向會套用至右側的矩形。這是指定既有距離來移動和複製物件的理想方法。
建立多重複本
同樣地,您可以使用兩點方法來執行重複的順序。假設您想要以相同的水平距離建立圓的多個複本。啟動 COPY 指令並選取圓,如圖所示。
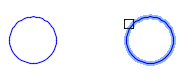
然後,使用中心物件鎖點,按一下圓 1 的中心,然後按一下圓 2 的中心,依此類推。
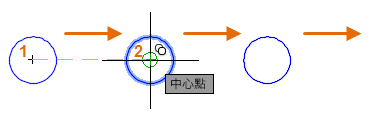
若複本的數量較大,可嘗試使用 COPY 指令的「陣列」選項。例如,以下是一個線性排列的深基礎樁。您可以從基準點指定複本數和中心到中心的距離。
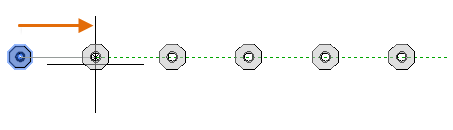
偏移
大部分的模型都包含大量的平行直線和曲線。您可以使用 OFFSET 指令以輕鬆且有效率地建立這些物件。按一下 OFFSET 工具或在指令視窗中輸入 O。
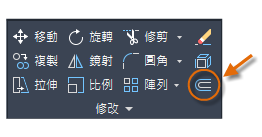
選取物件 (1),指定偏移距離,然後按一下以指定結果要產生於原始物件的哪一側 (2)。以下是偏移聚合線的範例。
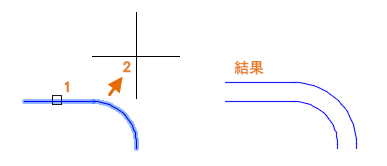
修剪和延伸
常用的方法是使用 OFFSET 指令來搭配 TRIM 和 EXTEND 指令。修剪和延伸是最常使用的作業。 按一下 TRIM 或 EXTEND 工具,或在指令視窗中輸入 TR 表示 TRIM,或輸入 EX 表示 EXTEND。
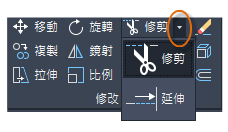
在以下插圖中,假設您想要延伸代表此平台踏階的直線。您要啟動「延伸」指令並選取要延伸的物件 (接近要延伸的端點),然後按 Enter 或空格鍵以結束指令。
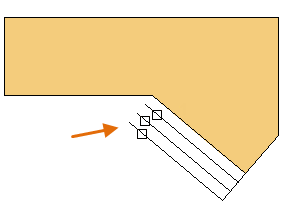
結果,直線會延伸到它們遇到的第一個邊界。
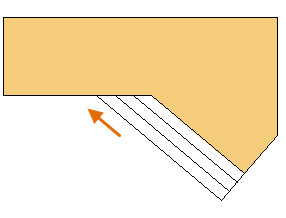
如果有多個物件要延伸,您可以使用更快的方式選取要延伸的物件。例如
- 兩點籬選。按一下某個空白位置 (1),然後按一下越過要延伸之物件的第二個位置 (2)。
- 手繪選取。按一下某個空白位置 (1) 並將其拖曳至另一個位置 (2)。
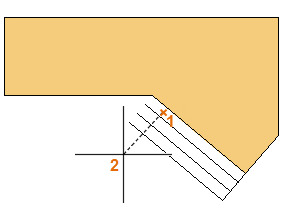
TRIM 指令按照相同,不同的是當您選取要修剪的物件時,您可以選取要修剪的部分。
鏡射
以下插圖顯示一個磁磚專案。此住宅浴室的牆面已整平,以便於配置磁磚樣式並預估需要的磁磚數量。
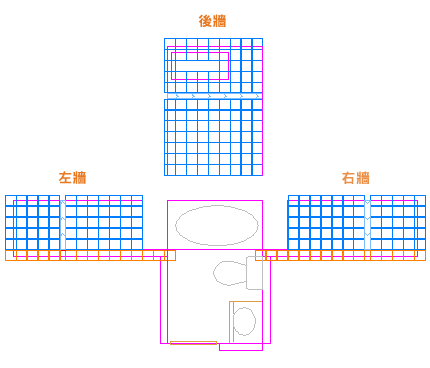
您可以利用左右兩面牆的對稱來節省大量的工作。您只需要在一面牆上建立磁磚,然後透過房間的中心鏡射該牆面。
在以下範例中,您可以啟動 MIRROR 指令 (或在「指令」視窗中輸入 MI),使用窗選 (1 和 2) 選取右側牆上的幾何圖形,按 Enter 或 空格鍵,然後指定對應至浴室中心線的鏡射線 (3 和 4)。

最後,按 Enter 或空格鍵以拒絕「刪除來源物件」的選項。
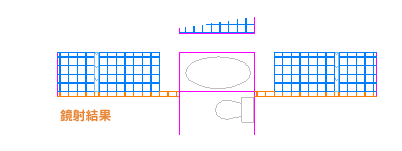
拉伸
您可以拉伸大部分的幾何物件。這可讓您加長和縮短模型的零件。例如,此模型可能是一個墊片或一處公園的設計。
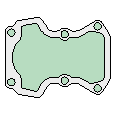
使用 STRETCH 指令 (或在指令視窗輸入 S),然後使用框選來選取物件,如下所示 (1 和 2)。交叉選取是強制性 — 只有被框選的幾何圖形才會拉伸。然後按一下繪製區中的任何位置 (3),向右移動游標,然後輸入 50 做為距離。此距離可表示公釐或英呎。
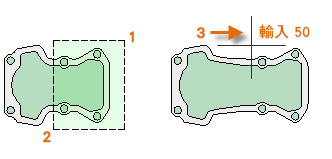
若要依指定的量縮短模型,可將游標向左移動。
圓角
透過 FILLET 指令 (在指令視窗中輸入 F),您可以建立一個相切於兩個所選物件的弧線來建立圓角。請注意,建立的圓角會相對於您選取物件的位置。
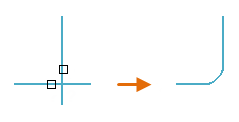
您可以在許多種類型的幾何物件之間建立圓角,包括直線、弧和聚合線段。
分解
EXPLODE 指令 (在指令視窗中輸入 X) 會取消複合物件的關聯並分解為各部分的元件。您可以分解如聚合線、填充線以及圖塊 (符號) 等物件。
在分解複合物件之後,您可以修改每個產生的個別物件。
編輯聚合線
在修改聚合線時,您可以選擇數種有用的選項。PEDIT 指令 (在指令視窗中輸入 PE ) 位於「修改」面板 的下拉式清單中。
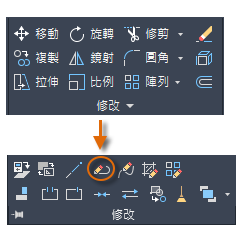
使用此指令,您可以:
- 將共用一個端點的兩條聚合線接合成單一聚合線
- 將直線和弧轉轉換成聚合線 — 只需輸入 PEDIT 並選取直線或弧
- 變更聚合線的寬度
掣點
當您選取物件而不啟動指令時,便會顯示掣點。掣點對於光源編輯來說相當方便。舉例來說,下方的直線意外地鎖點至錯誤的端點。您可以選取未對齊的直線,按一下掣點,然後按一下指定正確的位置。

依預設,當您按一下某個掣點時,系統會如指令視窗中指示,自動以 **STRETCH** 模式啟動。如果您要探究其他使用掣點來編輯物件的方式,可按 Enter 或空格鍵以循環檢視其他數種編輯模式。有些人會使用掣點來執行許多編輯作業。