平移並縮放至圖面中的不同視圖。從遠端位置檢視和編輯您的圖面。
變更視圖最簡易的方式是使用滑鼠上的滾輪。
- 按住滾輪,然後移動滑鼠,就可往任何方向平移視圖。
- 透過滾動滾輪拉近或拉遠。
提示: 拉近或拉遠時,游標的位置很重要。將您的游標當作放大鏡。例如,如果您將游標放在樓板平面圖的右上角區域 (如下所示),滾動滑鼠滾輪會放大該區域而不是移動它。
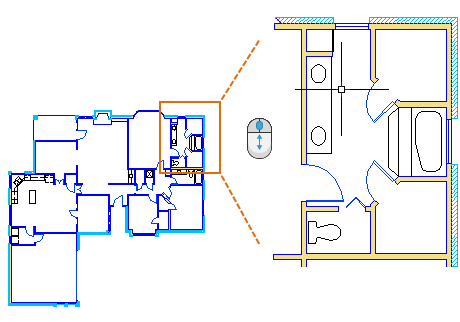
您可以在「指令」視窗中輸入 ZOOM,然後指定「前一個」選項,來逐步返回先前的多個視圖。

比較快速執行此作業的方式是為指令輸入「指令別名」。例如,ZOOM 的指令別名是 Z。
- 在「指令」視窗中鍵入 Z,然後按空格鍵或 Enter。
- 然後鍵入 P,並按空格鍵或 Enter。
先前的視圖就會顯示。另請注意,鍵入指令或指令別名,然後按空格鍵或 Enter 鍵,通常會簡寫成一句描述,例如:「輸入 ZOOM 指令」。
ZOOM 指令中其他常用的選項是「視窗」和「實際範圍」。「視窗」選項可讓您指定要顯示之區域的矩形視窗。「實際範圍」選項會顯示繪製區中的所有物件。
從遠端位置檢視或修改圖面
在工作現場、工廠、會議中或出差時,能夠存取圖檔很有幫助。只要有 AutoCAD 或 AutoCAD LT 固定期限的使用授權,您就可以在下列任何裝置上檢視、建立和修改圖面:
- 在辦公室中已安裝 AutoCAD 或 AutoCAD LT、主要使用的桌上型電腦或筆記型電腦
- 在其他地點或家中,在網頁瀏覽器上使用 AutoCAD 網頁應用程式的另一台電腦
- 在遠端位置使用 AutoCAD 行動應用程式的智慧型手機或平板電腦
如果您認為您需要從遠端位置存取圖面,請嘗試使用「儲存至網頁版和行動版」和「從網頁版和行動版開啟」指令。
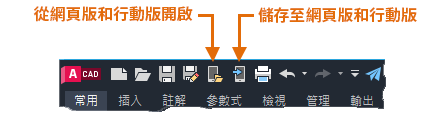
若要能夠從遠端位置存取您的圖面,請執行下列其中一項作業:
- 將免費的行動應用程式下載到您的行動裝置,然後使用您用於 AutoCAD 或 AutoCAD LT 固定期限的使用授權的 Autodesk ID 登入。
- 從平板電腦或其他電腦,使用網頁瀏覽器 (64 位元 Chrome 或 Firefox) 登入 https://web.autocad.com。
從雲端儲存服務帳戶存取圖面
如果您有雲端儲存服務提供者的帳戶,可以將其新增到 AutoCAD 檔案選取對話方塊中的「位置」列,直接導覽至您的雲端儲存服務帳戶中的圖面。只需在「位置」列內按一下右鍵,然後輸入導覽捷徑的名稱和路徑即可。
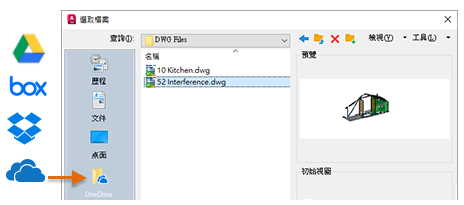
如果您有帳戶,Microsoft OneDrive、Box、Dropbox 和 Google Drive 的導覽捷徑會自動顯示在「位置」列中。