處理複雜圖面時,有時您可能想要關閉某些圖層、凍結某些圖層,以及變更其他圖層的圖層性質。如果您想要回到此組圖層及其性質,使用圖層狀態可以輕鬆達成。圖層狀態類似於建立圖層狀態時既有圖層和圖層設定的快照。 圖層狀態儲存在圖面中,可隨時還原。您也可以匯出圖層狀態,然後匯入至其他圖面。圖層狀態的其他用途包括:
- 儲存圖層在用戶端圖面中在處理之前的初始狀態
- 如果 CAD 標準變更,您可以使用圖層狀態更新圖層的性質以符合新的 CAD 標準
- 對幾個不同的視埠套用相同的圖層取代
註: 影片沒有包含聲音或字幕。
註: 步驟、影像和視訊可能隨產品版本而略有不同。
入門
我們來嘗試一些範例。我們將使用隨 AutoCAD 安裝的範例圖面當中的圖面。
- 開啟範例圖面 VW252-02-0142.DWG。此範例圖面位於 C:\Program Files\Autodesk\AutoCAD {release}\Sample\Sheet Sets\Manufacturing,其中 {release} 是產品的版本號碼,例如 2021。
註: 為了進行這些練習,最好以唯讀方式開啟圖面。
- 切換到「底板」配置。
- 使用 LAYER 指令開啟「圖層性質管理員」。 查找
註: 對於這些練習,我們將使用「圖層狀態管理員」,但是您也可以從「常用」頁籤 >「圖層」面板存取圖層狀態。展開「圖層」面板。
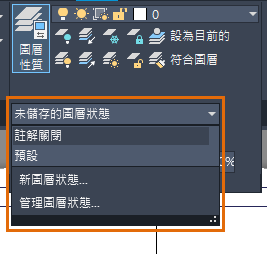
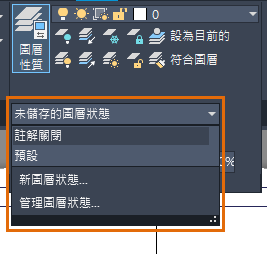
儲存圖層狀態
首先儲存圖層的目前狀態,方便我們可以輕鬆回到目前狀態。
- 在「圖層性質管理員」中,按一下「圖層狀態管理員」。

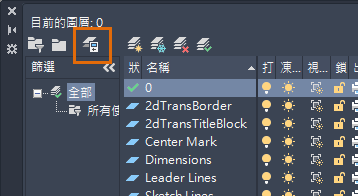
此時將開啟「圖層狀態管理員」對話方塊。
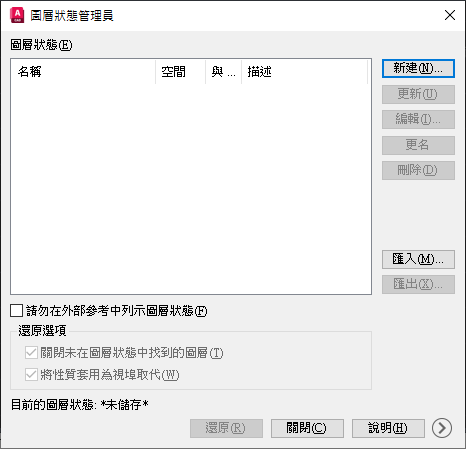
- 在「圖層狀態管理員」中,按一下「新建」。

- 為圖層狀態輸入名稱,例如「預設」,然後按一下「確定」。
- 按一下「關閉」返回圖面。
現在,我們將變更某些圖層性質並儲存另一個圖層狀態。
- 關閉以下圖層:2dTransTitleBlock、標註、引線與文字。
- 將「中心標記」圖層的顏色變更為紅色。若要確保顏色變更只適用於此視埠,請在「視埠顏色」欄中選取顏色。
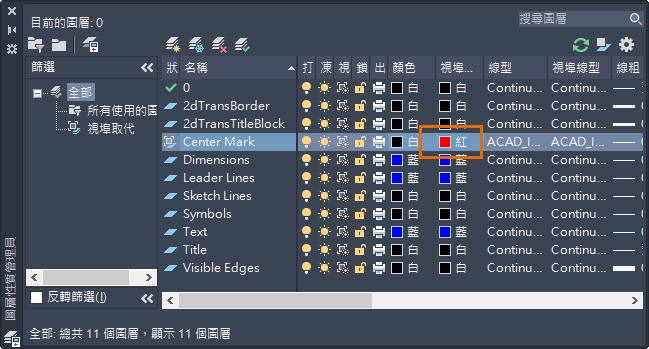
現在我們將此儲存成圖層狀態,方便我們可以輕鬆返回到這組圖層性質。
- 在「圖層性質管理員」中,按一下「圖層狀態管理員」。

- 在「圖層狀態管理員」中,按一下「新建」。
- 為圖層狀態輸入名稱,例如「註解關閉」,按一下「確定」,然後按一下「關閉」。
還原圖層狀態
您可以隨時還原儲存的圖層狀態。
- 按一下「圖層狀態管理員」。

- 選取之前建立的「預設」圖層狀態,然後按一下「還原」。圖層又會全部打開,「中心標記」顏色也會還原。
現在,我們切換回「註解關閉」圖層狀態。
- 按一下「圖層狀態管理員」。

- 選取「註解關閉」圖層狀態。
- 勾選「將性質套用為視埠取代」,因為我們正在某個配置中工作。
- 按一下「還原」。
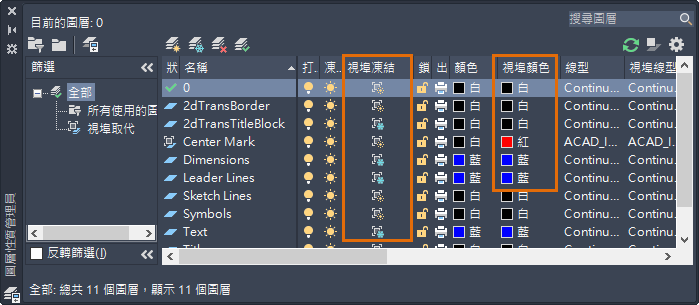
註: 如果使用功能區上的「圖層狀態」下拉式清單,您可以將游標懸停在圖層狀態名稱上,以查看圖層狀態的預覽。
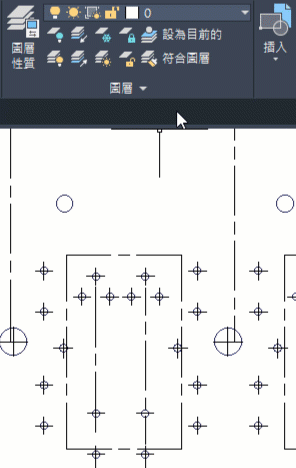
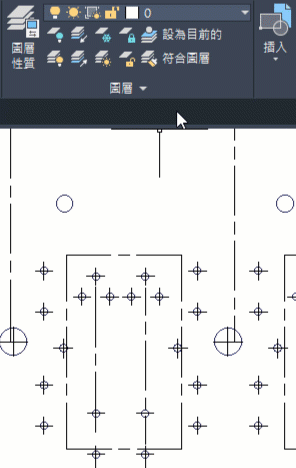
若要還原圖層狀態,請從下拉式清單中按一下其名稱。
匯出和匯入圖層狀態
如果您在圖面上使用許多相同的圖層名稱,可以從一個圖面匯出圖層狀態,再匯入至另一個圖面來節省時間。
- 按一下「圖層狀態管理員」。

- 選取「註解關閉」圖層狀態,然後按一下「匯出」。
註: 您一次只能匯出一個圖層狀態。
- 為匯出檔案輸入名稱,然後選取資料夾。圖層狀態會儲存在副檔名為 .las 的文字檔中。
- 從之前同一個位置開啟 VW252-03-1200.DWG。
- 開啟「圖層狀態管理員」,然後按一下「匯入」。
- 瀏覽至並選取之前建立的 .las 檔。
- 清除「關閉未在圖層狀態中找到的圖層」。當我們還原圖層狀態時,不會影響在建立圖層狀態的圖面中未出現的圖層。
- 按一下「還原」。
提示: 在樣板圖面中建立或匯入圖層狀態,這些狀態就可以用在任何以該樣板開始的圖面。如需更多樣板的資訊,請嘗試您是否嘗試過:使用樣板。
編輯圖層狀態
您可以隨時從圖層狀態加入和移除圖層。您也可以變更圖層狀態內的圖層性質。還是使用 VW252-03-1200.DWG,我們將編輯匯入的圖層狀態。
- 按一下「圖層狀態管理員」。

- 選取「註解關閉」圖層狀態,然後按一下「編輯」。
- 打開「文字」圖層。
- 選取「引線」圖層,然後按一下「移除」。
 註: 這會從圖層狀態 (而非圖面) 中移除圖層。
註: 這會從圖層狀態 (而非圖面) 中移除圖層。 - 若要加入圖層狀態中沒有的圖層,請按一下「加入」。

- 選取「剖面視圖線」,然後按一下「確定」。
- 將「剖面視圖線」設定為「關閉」。
註: 如果有新圖層是在建立某個圖層狀態之後才加到圖面中,加入圖層也很好用。
- 按一下「儲存」。
摘要
圖層狀態可以節省時間,並協助您維護圖層標準。