您是否曾經好奇,繪製區左下角的東西是什麼?功能為何?或者您知道它是 UCS (使用者座標系統) 圖示,但是因為您沒有建立 3D 模型,所以覺得對 2D 工作沒什麼用處。我們花一點時間說明什麼是 UCS,以及在 2D 製圖中如何使用。
UCS 建立可移動的直角座標系統的原點和方位。透過移動和變更 UCS 的方位,您可以重新定位圖面的 (0,0)。
當您移動 UCS 的原點時,圖面格線也會跟著移動,並且將自己朝向新的原點。格線的主要軸線會顯示 X 軸 (紅線) 和 Y 軸 (綠線) 的正方向。
以下是其中一個在 2D 製圖中使用 UCS 可提高生產力的範例。
將 UCS 對齊有角度的牆
首先,如果 UCS 圖示沒有顯示,請按一下「檢視」頁籤開啟,然後切換「UCS 圖示」控制項。
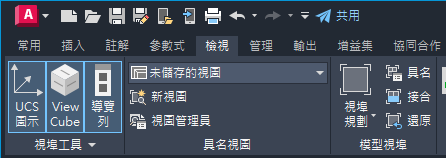
您現在應該會在繪製區中看到 UCS 圖示。
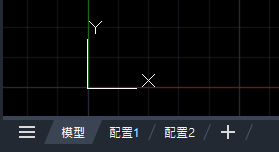
我們也要按一下狀態列上的格線,確保格線已開啟。這會打開或關閉格線。
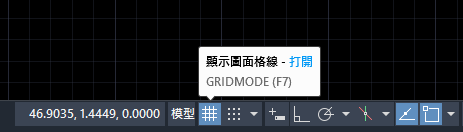
現在 UCS 圖示已經出現,可以在圖面中移動和旋轉。如果圖面包含一個有角度的區域,但是工作時不想要一直為每條新的線輸入角度,移動和對齊 UCS 圖示就會很有用。
在此範例中,我在此樓板平面圖中會將 UCS 對齊有角度的牆。
- 按一下 UCS 圖示。
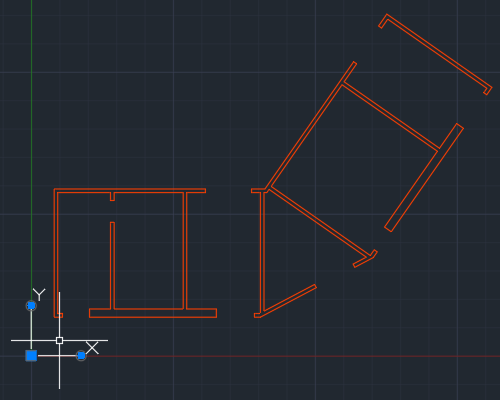
- 按一下移動掣點。UCS 圖示現在應該會隨著游標移動。
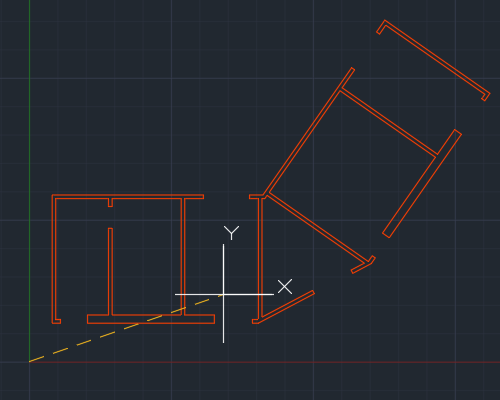
- 將其拖曳到牆的端點,然後使用「端點」物件鎖點,以確保正確放置。
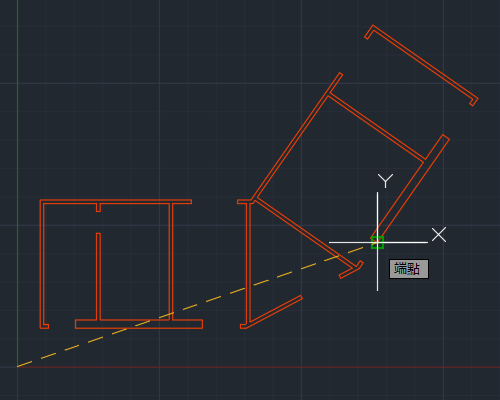
- 將 UCS 圖示重新定位後,按一下 x 軸尾端的圓形掣點,並鎖點到牆的端點。
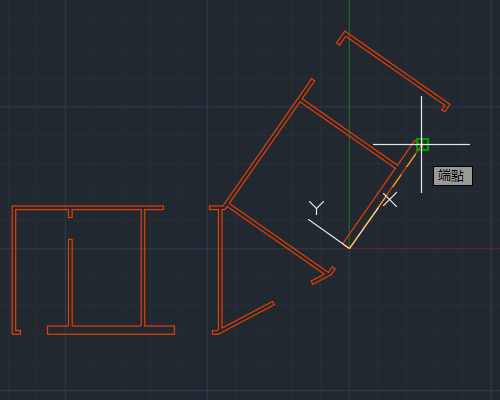
沿著 UCS 的 x 軸,您也會發現游標與格線會旋轉而與牆平行。
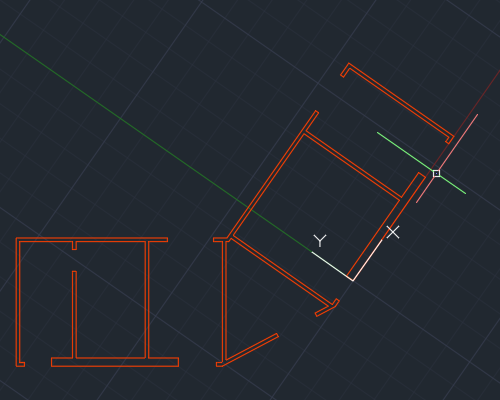
現在,您可以輕鬆地將所有新的線對齊建築物旋轉過的牆。
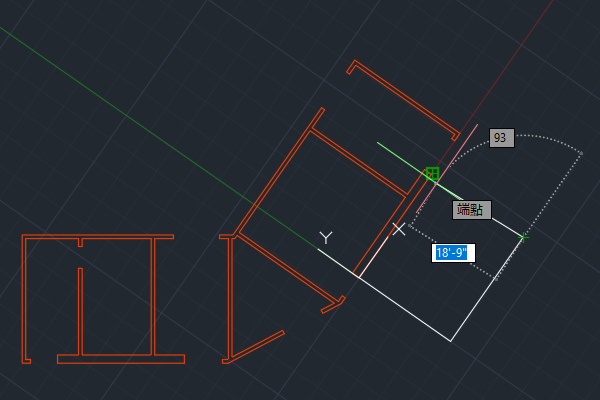
將 UCS 重置為世界座標系統
將 UCS 對齊這些牆後,您可能會想知道要如何回復原來的行為。您可以選取 UCS 圖示,將游標懸停在移動掣點,然後選擇「世界」。
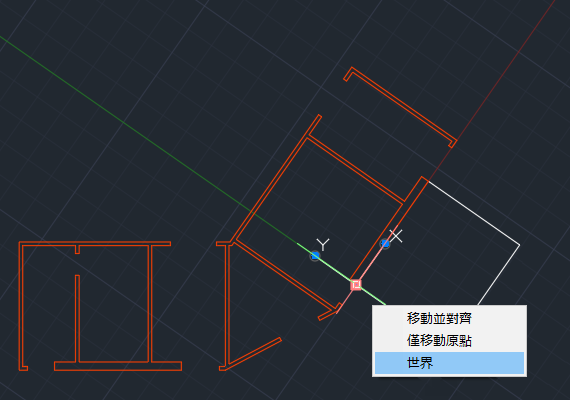
這會將 UCS 設回「世界座標系統 (WCS)」。
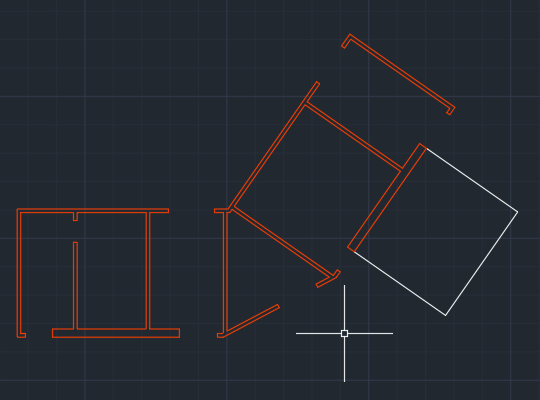
自訂 UCS 圖示的外觀
除了移動和轉向 UCS 圖示之外,也可以自訂外觀。假設您要讓 UCS 圖示變大或變成不同顏色。您可以在 UCS 圖示上按一下右鍵來進行。從快顯功能表中,選擇。
您可以在這裡設定圖示型式、大小、顏色和其他設定。

控制 UCS 圖示的行為
您可以設定某些指令和系統變數,控制 UCS 圖示的行為。以下是與 UCS 和 UCS 圖示相關的指令和系統變數。
| 系統變數 | 描述 | 預設值 | 儲存位置 |
|---|---|---|---|
| UCS2DDISPLAYSETTING | 當「2D 線架構」視覺型式為目前的型式時,顯示 UCS 圖示。 | 1 | 登錄 |
| UCSICON | 控制 UCS 圖示的可見性和位置。 | 3 | 圖面 |
請參閱說明主題用於使用者座標系統 (UCS) 的指令,以取得更完整的 UCS 相關指令和系統變數清單。將游標懸停在名稱上可查看簡短的描述。