您是否發現自己經常加長物件或重調物件大小?或者,複製或移動物件後旋轉物件?您是否希望可以使用一個指令同時複製和調整比例?您是否希望可以拉伸、移動、複製、旋轉、調整比例或鏡射物件,無需鍵入指令或按一下功能區?現在可以來看看掣點這個功能,或者您已經用過掣點,正在尋找一些新技巧。
什麼是掣點
掣點是顯示在所選物件上的小方形、矩形和三角形。您可以使用掣點拉伸、移動、複製、旋轉、調整比例和鏡射物件,而無需輸入任何指令。
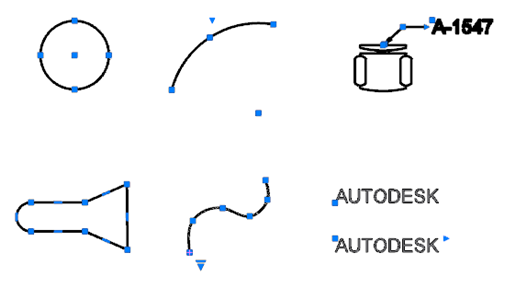
開啟掣點
首先,確保掣點已開啟。
- 在繪製區按一下滑鼠右鍵,然後選取「選項」。
- 在「選項」對話方塊的「選取」頁籤中,確保已選取「展示掣點」。
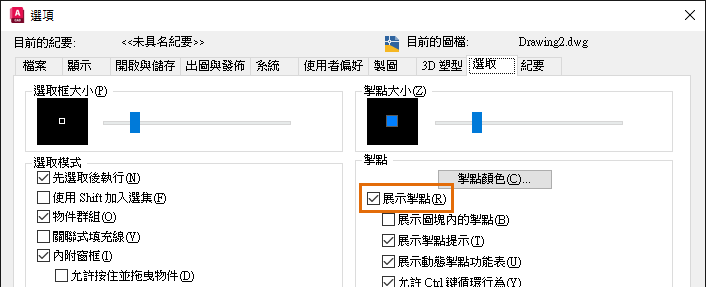
使用掣點模式
掣點模式是選取掣點時可以使用的編輯選項。預設掣點模式為 STRETCH。選取物件的掣點後,每次按空格鍵或 Enter 時,下一個模式會變為作用中狀態。掣點模式順序為:
- 拉伸
- 移動
- 旋轉
- 比例
- 鏡射
我們來嘗試循環檢視掣點模式。對於這些範例,我們將使用空格鍵來變更掣點模式,也可以使用 Enter。
- 繪製一條線,選取它以顯示掣點。
每端都有一個方形掣點,中點有一個方形掣點。
- 選取其中一端的掣點。
它會改變顏色,表示已選取。
- 四處移動游標。
移動游標時,線段會拉伸。拉伸是暫時的,直到您選取某個點。
註: 使用掣點時,您可以使用任何常用方法 (例如在圖面中按一下、輸入座標,以及使用物件鎖點) 來選取點。 - 按下空白鍵。
請注意,指令提示現在會顯示您處於移動模式。
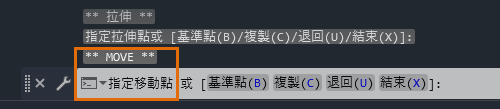 註: 游標徽章會指出您處於移動、旋轉或調整掣點比例模式,但在拉伸或鏡射時則不會。
註: 游標徽章會指出您處於移動、旋轉或調整掣點比例模式,但在拉伸或鏡射時則不會。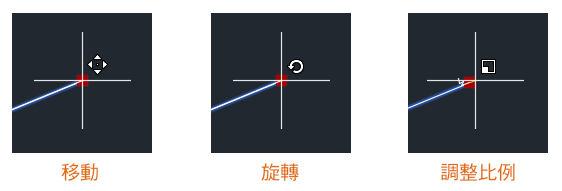
- 四處移動游標,線會跟著移動。
同樣地,在您指定目標點之前,動作是暫時的。您可以隨時按 Esc 結束動作。
- 繼續按空格鍵可循環檢視掣點模式。
指令提示會指出目前模式。您可以移動游標以確認模式。最後您會回到拉伸模式。
- 在任何掣點模式中,鍵入 C,然後按空格鍵。
現在,在拉伸、移動、旋轉、調整比例或鏡射時,會建立一個複本。在任何掣點模式下,繼續選取目標點以建立多個複本。
嘗試對弧、圓和聚合線執行這些相同步驟,對各種物件選取不同的掣點。
變更基準點
您選取的掣點是目前掣點模式的基準點。您可以在任何掣點模式下使用基準點選項來變更此設定。
- 選取先前繪製的線。
- 選取其中一端的掣點。
- 按空格鍵,直到處於旋轉模式。
請注意,線會繞著您選取掣點的端點旋轉。但假設您要繞直線中點旋轉。
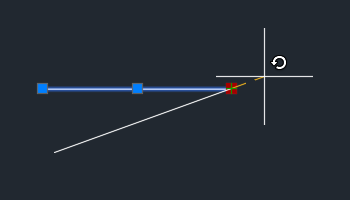
- 鍵入 B,然後按空格鍵選取基準點選項。
- 選取中點掣點做為新基準點。
註: 您可能需要按 F3 關閉物件鎖點。
- 旋轉線。
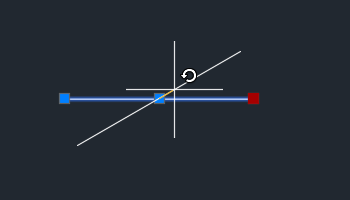
多個複本
使用掣點時,您可以停留在掣點模式並製作多個物件複本。我們以旋轉為例。
- 繪製一條水平線。
- 選取直線。
- 選取其中一端的掣點。
- 按空格鍵,直到旋轉掣點模式處於作用中狀態。
- 鍵入 C,然後在旋轉物件時按空格鍵複製物件。
- 輸入 30 做為第一個旋轉角度。
- 輸入 20 做為下一個角度。
請注意,線會旋轉並從原始線複製,而不是從上一個複本。
- 輸入 -25 做為下一個角度。
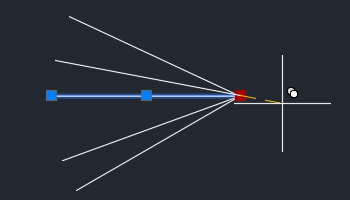
- 按 Esc 結束。
使用掣點複製時使用旋轉鎖點
現在我們可以更進一步。假設您有一個要複製多次的物件,而且您希望每個連續物件之間的旋轉角度都相同。
- 繪製一條水平線。
- 選取直線。
- 選取其中一端的掣點。
- 按空格鍵,直到旋轉掣點模式處於作用中狀態。
- 鍵入 C,然後在旋轉物件時按空格鍵複製物件。
- 輸入 30 做為第一個旋轉角度。
這會成為每個複本的旋轉鎖點角度。
- 按住 Ctrl 鍵並拖曳游標,以建立更多複本。
拖曳游標時,游標會鎖點到 30 度角。
- 按住 Ctrl 鍵並繼續按一下,直到您建立數條從原始線以 30 度增量旋轉的線。
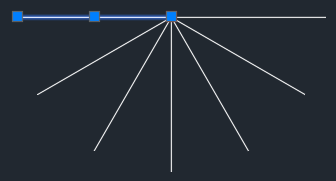 註: 試著按 Ctrl 鍵並製作幾個複本,放開 Ctrl 鍵再製作幾個複本,最後按 Ctrl 鍵再製作幾個複本。按 Ctrl 鍵會鎖點至剛剛按 Ctrl 之前使用的角度。
註: 試著按 Ctrl 鍵並製作幾個複本,放開 Ctrl 鍵再製作幾個複本,最後按 Ctrl 鍵再製作幾個複本。按 Ctrl 鍵會鎖點至剛剛按 Ctrl 之前使用的角度。
使用掣點複製時使用距離鎖點
與鎖點旋轉範例一樣,您可以在使用掣點複製時,將距離當作移動鎖點。
- 繪製一個 0.5 x 0.5 的矩形。
- 選取矩形,然後選取右下角的掣點。
- 按空格鍵切換至移動掣點模式。
- 鍵入 C,然後按空格鍵複製物件,而不是移動物件。
- 輸入 1,0 複製超過 1 個單位的物件。
註: 如果動態輸入 (F12) 處於關閉狀態,請輸入 @1,0 以複製超過 1 個單位的單位。
- 按住 Ctrl 鍵,同時製作其餘的複本。
您之前所做的複本定義了按住 Ctrl 時,所有後續複本的鎖點距離。
- 繼續按 Ctrl 並按一下以在製作更多複本時使用鎖點距離。
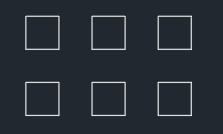
- 如果您不想對其他複本使用鎖點距離,請放開 Ctrl。
掣點功能表
只需將游標懸停在掣點上,而不是像上一個練習那樣選取掣點。此時會顯示功能表,其中包含與掣點關聯的動作。根據選取的物件和掣點,功能表選項會有所不同。並非所有掣點都有掣點功能表。有功能表的掣點稱為多功能掣點。
- 繪製一條至少三段的聚合線。
- 選取聚合線。
- 將游標懸停在其中一個端點掣點上,以查看掣點功能表。
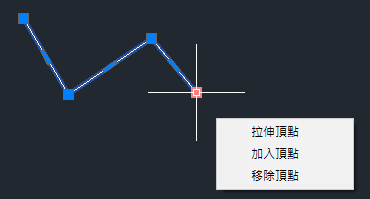
- 將游標懸停在其中一個線段的中點掣點上,以查看其掣點功能表。
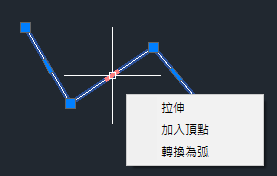
- 按一下功能表選項,然後嘗試。按 Esc 結束。
- 對弧再試一次。

- 最後使用填充線物件。
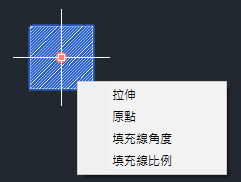

拉伸時選取多個掣點
有時,您可能要一次選取多個掣點。假設您想要從兩個或多個掣點拉伸,但不影響這些掣點之間的幾何圖形。
- 繪製一條與下列影像類似的聚合線。
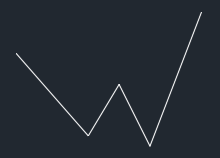
- 選取聚合線。
- 在選取任何掣點之前,請按住 Shift 鍵。
- 按 Shift 時,選取掣點,如以下影像所示。
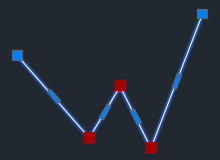
- 選取掣點後,放開 Shift 鍵。
- 拖曳其中一個掣點,注意在其他線段拉伸時,掣點之間的線段如何保持不變。
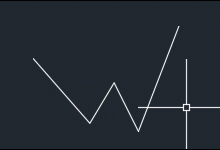
掣點系統變數
| 系統變數 | 描述 | 預設值 | 儲存位置 |
|---|---|---|---|
| DYNINFOTIPS | 控制使用掣點編輯時,是否使用 Shift 和 Ctrl 來顯示提示。 | 1 | 登錄 |
| GRIPBLOCK | 控制圖塊中掣點的顯示。 | 0 | 登錄 |
| GRIPCOLOR | 控制未選取之掣點的顏色。 | 150 | 登錄 |
| GRIPCONTOUR | 控制掣點文字型式的顏色。 | 251 | 登錄 |
| GRIPDYNCOLOR | 控制動態圖塊自訂掣點的顏色。 | 140 | 登錄 |
| GRIPHOT | 控制已選取掣點的顏色。 | 12 | 登錄 |
| GRIPHOVER | 控制當游標懸停在未選取的掣點上時,該掣點的填滿顏色。 | 11 | 登錄 |
| GRIPMULTIFUNCTIONAL | 指定多功能掣點選項的存取方式。 | 3 (位元碼) | 登錄 |
| GRIPOBJLIMIT | 當選集包含的物件多於指定物件數目時,抑制掣點的顯示。 | 100 | 登錄 |
| GRIPS | 控制掣點在所選物件上的顯示。 | 2 | 登錄 |
| GRIPSIZE | 設定掣點方塊的大小,以與設備無關的像素為單位。 | 5 | 登錄 |
| GRIPTIPS | 控制當游標懸停在支援掣點秘訣之動態圖塊與自訂物件的掣點上時,掣點秘訣的顯示。 | 1 | 登錄 |