透過將物件指定至圖層來組織圖面。
當圖面看起來很複雜,您可以隱藏目前不需要看到的物件。
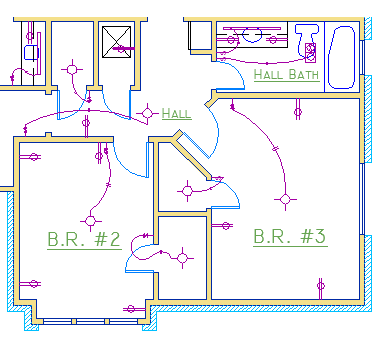
在以下的圖面中,門和電線已因關閉圖層而暫時隱藏。
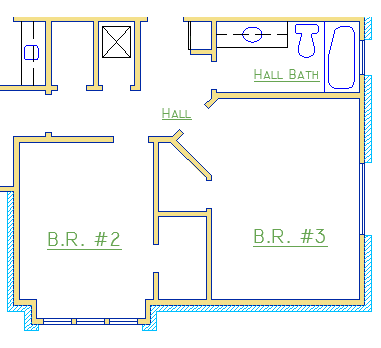
透過將圖面中的物件組織成與特定功能或用途相關的圖層,您可以獲得此等級的控制能力。將圖層視為透明塑膠圖紙,可協助您更加理解圖層:
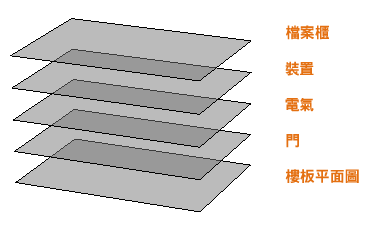
使用圖層,您可以
- 依功能或位置關聯物件
- 顯示或隱藏單一作業中的所有相關物件
- 強制執行每個圖層的線型、顏色和其他性質標準
圖層控制
若要查看如何組織圖面,請使用 LAYER 指令以開啟「圖層性質管理員」。您可以在指令視窗中輸入 LAYER 或 LA,或者您可以按一下功能區上的「圖層性質」工具。
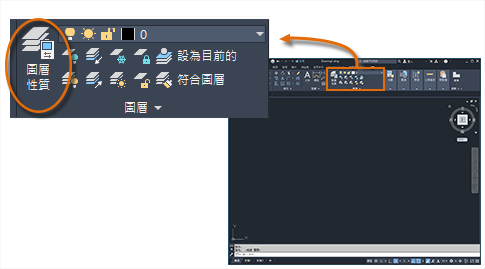
以下是「圖層性質管理員」在此圖面中所顯示的內容。

如您在圖中所見,圖層 10 WALLS 是目前圖層。所有新物件都會自動放置在該圖層上。圖層的清單中,10 WALLS 旁的綠色勾選會確認其為目前的圖層。
在標示「開啟」的欄之中,請注意兩個圖層的「燈泡」圖示是暗的。這些圖層已經關閉以隱藏樓板平面圖中的門和電線。
請注意,每個圖層名稱皆以兩位數字開頭。此慣用法使您可以輕鬆地控制圖層的順序,因為它們不是依字母排序。
實用建議
- 圖層 0 是存在於所有圖面的預設圖層,並具有某些特殊的性質。相較於使用此圖層,更好的方法是建立自己的圖層,並賦予其具有意義的名稱。
- 任何包含至少一個標註物件的圖面會自動包括一個稱為 Defpoints 的保留圖層。
- 請為幕後建構的幾何圖形、參考幾何圖形和通常不需要查看或列印的註記建立圖層。
- 建立配置視埠中的圖層。「配置」主題中會涵蓋配置視埠的相關資訊。
- 為所有填充線和填滿建立圖層。您只需一個動作,就能打開或關閉所有填充線和填滿。
圖層設定
以下是「圖層性質管理員」中最常用的圖層設定。按一下圖示以打開與關閉設定。
- 關閉圖層。在工作時您可以關閉圖層以減少圖面的視覺複雜度。
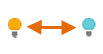
- 凍結圖層。您可以凍結將有一段時間不需要存取的圖層。凍結圖層類似於將其關閉,但可提升大型圖面的效能。

- 鎖住圖層。如要防止這些圖層上的物件發生意外變更,您可以鎖住圖層。此外,鎖住圖層上的物件都會褪色,有助於減少圖面的視覺複雜度,但仍可讓您模糊地查看物件。
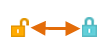
- 設定預設性質。您可以設定每個圖層的預設性質,包括顏色、線型、線粗和透明度。除非取代,否則建立的新物件都將使用這些性質。稍後在本主題中會說明取代圖層性質。
「圖層性質管理員」中的控制項
若要建立新圖層,請按一下顯示的按鈕並輸入新圖層的名稱。若要建立和目前不同的圖層,請按一下「圖層」,然後按一下指示的按鈕。
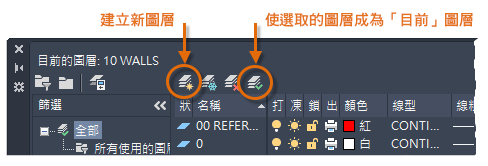
快速存取圖層設定
「圖層性質管理員」佔用大量空間,且您並非隨時需要存取所有選項。若要快速存取最常用的圖層控制項,請使用功能區上的控制項。未選取任何物件時,「圖層」面板上的「常用」頁籤會顯示目前圖層的名稱,如下所示。
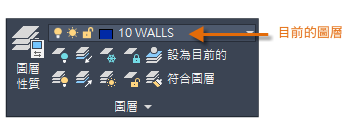
請不時檢查以確保建立的物件將會在正確的圖層上。雖然您可能會忘記檢查,但設定也很容易。按一下下拉箭頭以顯示圖層清單,然後按一下清單中的圖層,使其成為目前的圖層。您也可以按一下清單中的任何圖示來變更設定。
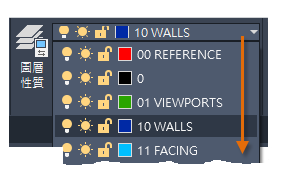
維護您的標準
建立或符合公司的圖層標準都十分重要。使用圖層標準,圖面組織將更具邏輯性、一致性、相容性且可跨部門長時間維持。圖層標準對於團隊專案十分重要。
如果您建立標準的圖層組合,並將其儲存於圖面樣板檔,就可以在啟動新圖面時使用這些圖層,並且立即開始工作。其他圖面樣板檔的相關資訊會在「基本知識」主題中呈現。
摘要
圖層可組織圖面,使您可以暫時抑制不需要的圖形資料顯示。您也可以指定預設性質,例如每個圖層的顏色與線型。