Gehen Sie wie folgt vor, um gotische Sprossen zu einem Fensterstil hinzuzufügen.
Sie fügen die Sprossen hinzu, indem Sie die Darstellungseigenschaften des Fensterstils für eine Darstellung, z. B. Modell oder Ansicht, bearbeiten, in der die Sprossen angezeigt werden sollen. Sie können Sprossen einzeln zu Darstellungen hinzufügen. Außerdem können Sie Sprossen einer Darstellung hinzufügen und die Sprossen automatisch auf sämtliche Darstellungen dieses Fensterstils anwenden. Sie fügen den Sprossenblock in den Darstellungseigenschaften zum Fensterstil hinzu. Jeder Sprossenblock wird zu einer Darstellungskomponente des Fensterstils.
Sie können das gotische Muster nur zum oberen Fensterschieberahmen hinzufügen. Das gotische Muster kann auf folgende Fensterformen angewendet werden: rund, halbrund, gotisch, Spitzenfünfeck und Bogen.
Das gotische Muster kann auf folgende Fenstertypen angewendet werden: flg. horizontal, Kippflügel, 1-flg. unten, horizontal; 2-flg. horizontal (Kipp); Drehflügel, 1-flg. mittig, vertikal; Kippflügel, 1-flg. mittig, horizontal; Schiebeflügel, 2-flg. horizontal, doppelt; Schiebeflügel, 2-flg. vertikal; Schiebeflügel, 2-flg. horizontal, einfach; Drehflügel, 1-flg. links, vertikal und 1-flg.
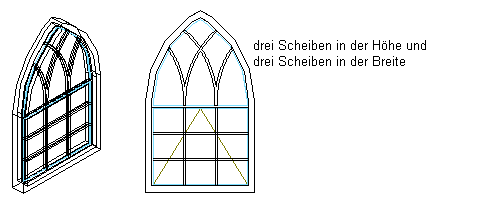
Festlegen von gotischen Fenstersprossenmustern
- Klicken Sie auf

 .
. 
- Erweitern Sie die Ansicht von Architektonische Objekte und anschließend die Ansicht von Fensterstile.
- Wählen Sie den zu bearbeitenden Stil.
- Klicken Sie auf die Registerkarte Darstellungseigenschaften.
- Wählen Sie die Darstellung, in der Änderungen angezeigt werden sollen, und anschließend Stil überschreiben.
- Klicken Sie ggf. auf
 .
. - Klicken Sie auf die Registerkarte Sprossen.
- Klicken Sie auf Hinzufügen.
- Geben Sie einen Namen für den Sprossenblock ein.
- Wählen Sie unter Fensterfläche die Option Oben. Anmerkung: Das Muster Gotisch ist nur verfügbar, wenn für Fensterfläche die Option Oben ausgewählt wurde.
- Geben Sie einen Wert für die Breite aller Sprossen ein.
- Geben Sie einen Wert für die Tiefe aller Sprossen ein.
- Verschneiden Sie die Sprossenschnittmengen:
Was möchten Sie tun… Aktion… Konvertieren der Sprossenschnittmengen in Ecken Wählen Sie unter Sprosse die Option Verschneiden. Konvertieren sämtlicher Sprossen in einen Körper (mit verschnittenen Verbindungen) Wählen Sie unter Sprosse die Option In 3D-Körper umwandeln. 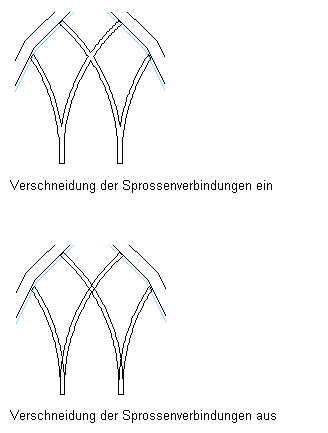
Festlegen der Verschneidung von gotischen Sprossen
- Wählen Sie unter Scheiben für Muster die Option Gotisch.
- Geben Sie einen Wert für Scheibenhöhe ein, um die Anzahl der Scheibenreihen in vertikaler Richtung anzugeben.
- Geben Sie einen Wert für Scheibenbreite ein, um die Anzahl der Scheiben in horizontaler Richtung anzugeben.
Zählen Sie die Scheiben/Flächen in der unteren Reihe.
- Klicken Sie auf OK.
- Fügen Sie weitere Sprossen hinzu:
Zu welchem Objekt möchten Sie Sprossen hinzufügen… Aktion… zu einem anderen Fensterflügel im Fensterstil Wiederholen Sie dieses Verfahren ab Schritt 8. zu einer anderen Darstellung Klicken Sie auf OK, und wiederholen Sie dieses Verfahren ab Schritt 5. zu allen Darstellungen des ausgewählten Fensterstils Wählen Sie Automatisch auf andere Darstellungen und Objektüberschreibungen anwenden. - Klicken Sie dreimal auf OK.
Nachdem Sie einem Fensterstil einen Sprossenblock hinzugefügt haben, können Sie ein Material, z. B. Holz, zuweisen und die Darstellungseigenschaften, z. B. Farbe und Linientyp, für die Sprossen angeben.