Gehen Sie wie folgt vor, um ein Geländer mit von Ihnen festgelegten Einstellungen zu erstellen, das einer Stufe hinzugefügt wird.
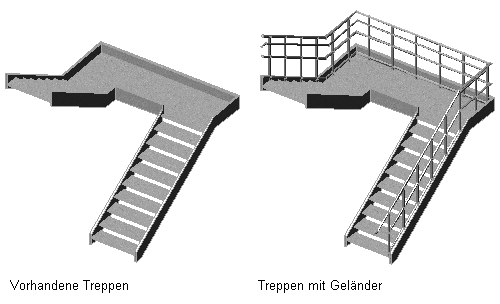
Erstellen eines Geländers an einer Stufe
- Öffnen Sie die zu verwendende Werkzeugpalette, und wählen Sie ein Geländerwerkzeug. Anmerkung: Alternativ klicken Sie auf


 .
. 
- Erweitern Sie in der Eigenschaftenpalette die Ansicht von Basis und anschließend die Ansicht von Allgemein.
- Wählen Sie einen Stil.
- Erweitern Sie die Ansicht von Abmessungen.
- Klicken Sie auf die Einstellung für Holmpositionen. Anmerkung: Sind die Einstellungen im Arbeitsblatt Holmpositionen schreibgeschützt, wurden die Einstellungen im Stil festgelegt und können hier nicht überschrieben werden.
- Legen Sie die Parameter für die horizontalen Holme bzw. den Handlauf fest:
Was möchten Sie tun… Aktion… Festlegen der Höhe der horizontalen Holme bzw. des Handlaufs Geben Sie unter Horizontale Höhe einen Wert ein. Festlegen der Höhe der horizontalen Holme bzw. des Handlaufs in Bezug auf den Treppenlauf Geben Sie unter Neigungshöhe einen Wert ein. Festlegen des Versatzabstands zwischen horizontalem Holm bzw. Handlauf und Pfosten Geben Sie einen Wert für den Versatzabstand vom Pfosten ein. Festlegen der Pfostenseite für den Versatz in Abhängigkeit der gezeichneten Stufen- bzw. Holmrichtung Wählen Sie für Seite für Versatz die Option Mitte, Links, Rechts oder Automatisch. Seite für Versatz ist nur verfügbar, wenn ein Versatzwert vorliegt. Automatisch ist nur für Geländer sinnvoll, die mit den Stufenkanten verbunden sind. Positive Werte bedeuten einen Versatz in Richtung Mitte der Stufe, negative Werte einen Versatz in Richtung Außenkante der Stufe. Unter Seite für Versatz ist für Handlauf zusätzlich die Option Beide verfügbar, sodass Sie für beide Seiten des Geländers einen Handlauf festlegen können.
Bei Geländern, die nicht mit einer Treppe verbunden sind oder entlang der Mitte der Treppe verlaufen, bewirkt die Option Automatisch einen Versatz auf der rechten Seite.
- Legen Sie die Einstellungen für die unteren Querprofile fest:
Was möchten Sie tun… Aktion… Festlegen der Höhe des untersten horizontalen Profils Geben Sie einen Wert für Horizontal ein. Festlegen der Höhe des untersten Profils auf einem Treppenlauf Geben Sie einen Wert für Neigung ein. Festlegen des Versatzabstands zwischen unterstem Profil und Pfosten Geben Sie einen Wert für den Versatzabstand vom Pfosten ein. Festlegen der Pfostenseite für den Versatz in Abhängigkeit der gezeichneten Stufen- bzw. Holmrichtung Wählen Sie für Seite für Versatz die Option Mitte, Links, Rechts oder Automatisch. Seite für Versatz ist nur verfügbar, wenn ein Versatzwert vorliegt. Festlegen mehrerer unterer Querprofile Geben Sie einen Wert für Anzahl Holme ein. Beim Festlegen von mehreren unteren Querprofilen können Sie einen Wert für Holmabstand eingeben. - Möchten Sie zu den im Stil festgelegten Holmeinstellungen zurückkehren, klicken Sie auf Auf Stilwerte zurücksetzen.
- Klicken Sie auf OK, um zur Eigenschaftenpalette zurückzuwechseln.
- Klicken Sie auf die Einstellung für Pfostenpositionen. Anmerkung: Sind die Einstellungen im Arbeitsblatt Pfostenpositionen schreibgeschützt, wurden die Einstellungen im Stil festgelegt und können hier nicht überschrieben werden.
- Legen Sie die Pfostenpositionen fest:
Was möchten Sie tun… Aktion… Einfügen fixierter Pfosten am Anfang und Ende des Geländers Wählen Sie Fixpfosten. Festlegen des Abstands über oder unter dem obersten Holm für alle Pfosten Geben Sie einen Wert für Überstand ALLER Pfosten von oberem Geländer. Festlegen der Höhe aller Pfosten vom Boden Geben Sie einen Wert für Überstand ALLER Pfosten von der Bodenhöhe ein. Einfügen fixierter Pfosten an den an den Geländerecken Wählen Sie Fixpfosten an Geländerecken. Einfügen von dynamischen Pfosten am Geländer Wählen Sie Dynamische Pfosten. Anschließend können Sie einen Wert für Maximaler Abstand Mitte zu Mitte eingeben. Einfügen von vertikalen Holmen am Geländer Wählen Sie Vertikale Holme. Festlegen der Höhe aller vertikaler Holme vom Boden Geben Sie einen Wert für Überstand der vertikalen Holme von Bodenhöhe ein. Festlegen des Maximalabstands zwischen den vertikalen Holmen Geben Sie die entsprechenden Werte für Maximaler Abstand Mitte zu Mitte ein. Überschreiben der Anzahl an vertikalen Holmen auf den einzelnen Treppenauftritten Wählen Sie Überschreibung der Länge von Treppenauftritten. Anschließend können Sie einen Wert für Anzahl pro Auftritt eingeben. Dies gilt nur für Geländer, die Treppen zugewiesen sind. - Möchten Sie zu den im Stil festgelegten Pfosteneinstellungen zurückkehren, klicken Sie auf Auf Stilwerte zurücksetzen.
- Klicken Sie auf OK, um zur Eigenschaftenpalette zurückzuwechseln.
- Erweitern Sie die Ansicht von Position.
- Wählen Sie für Angehängt an Stufe oder Treppenlauf.
- Geben Sie einen Versatzwert ein, um das Geländer zur Stufenseite ein- oder auszurücken.
Positive Werte rücken das Geländer mehr in Richtung Mitte der Stufe, negative Werte rücken das Geländer nach außen. Wenn das Geländer nach der Mitte ausgerichtet ist, bedeutet ein positiver Wert einen Versatz nach rechts, ein negativer Wert einen Versatz nach links.
- Um das Geländer automatisch an die gesamte Stufen- oder Treppenlauflänge anzuhängen, wählen Sie Ja für Verschiebung automatisch. Anmerkung: Diese Option ist nur verfügbar, wenn Sie das Geländer der gesamten Treppe zugewiesen haben. Wenn Sie das Geländer einem Treppenlauf hinzufügen, wird es stets der gesamten Treppenlauflänge zugewiesen.
- Wählen Sie die Stufe oder den Treppenlauf in der Zeichnung, der bzw. dem das neue Geländer hinzugefügt werden soll.
- Wählen Sie die Seite der Stufe oder des Treppenlaufs, an der Sie das Geländer platzieren möchten.
- Wenn Sie keine automatische Verschiebung der Stufe gewählt haben, legen Sie die Kontur des gewünschten Geländers fest, indem Sie Punkte in der Zeichnung wählen. Drücken Sie dann die EINGABETASTE.