Wenn Sie im Dialogfeld Publizieren DWF- oder DWFx-Dateien erstellen, können Sie sowohl 2D- als auch 3D-DWF- oder -DWFx-Dateien erstellen. Sie können mehrere DWF- oder DWFx-Dateien für einzelne Pläne in der Zeichnung erstellen. Wenn Sie Eigenschaftssatzdaten exportieren, werden die Eigenschaftssatzdaten in jeder DWF- oder DWFx-Datei angezeigt.
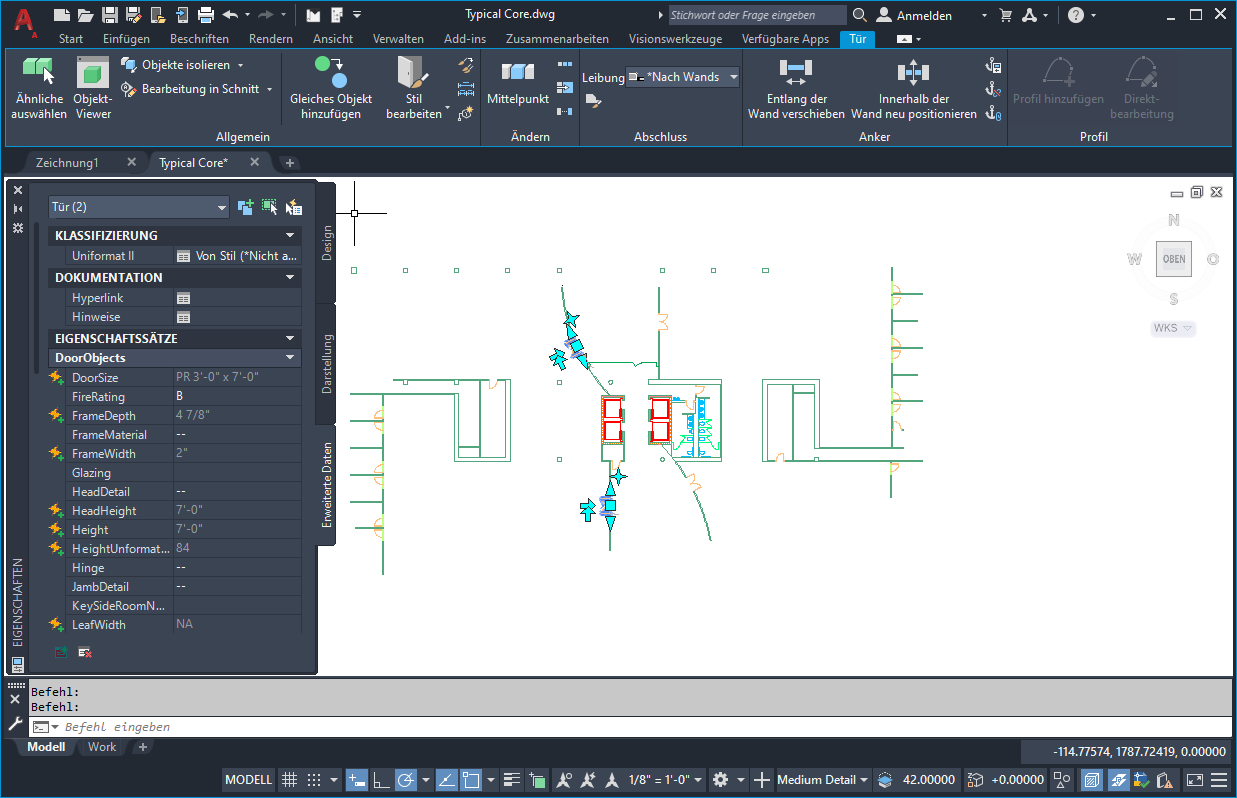
DWG-Datei mit Eigenschaftssatzdaten
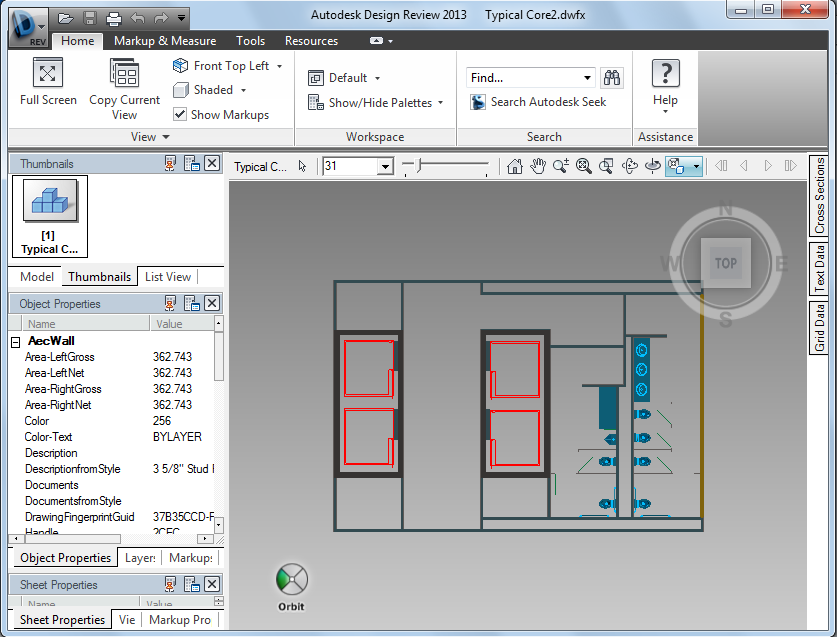
DWFx-Datei mit Eigenschaftssatzdaten
- Klicken Sie auf

 Publizieren.
Publizieren. - Wählen Sie unter Seiteneinrichtung, ob Sie eine 2D-DWF, 2D-DWFx, 3D-DWF oder 3D-DWFx erstellen möchten:
- Um eine 2D-DWF oder 2D-DWFx zu publizieren, wählen Sie eine 2D-Seiteneinrichtung oder <Vorgabe: Kein> aus.
- Um eine 3D-DWF oder 3D-DWFx zu publizieren, wählen Sie <3D-DWF> aus.
Ist diese Option nicht verfügbar, wurde keine gültige 3D-Darstellungskonfiguration für die Zeichnung eingerichtet.
- Aktivieren Sie unter Publizieren auf die Option DWF-Format.
- Abhängig davon, ob Sie eine DWF- oder DWFx-Datei erstellen möchten, wählen Sie die entsprechende Option unter DWF-Format.
- Klicken Sie auf Publizier-Optionen.
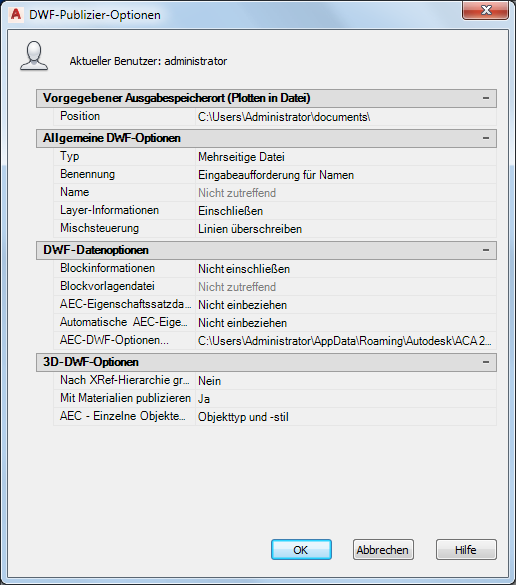
- Geben Sie die allgemeinen DWF-Optionen an.
- Wenn Sie benutzerdefinierte Eigenschaftssatzdaten publizieren möchten, wählen Sie für AEC-Eigenschaftssatzdaten die Option Einbeziehen.
- Wenn Sie alle automatischen Eigenschaften der Objekte in der Zeichnung publizieren möchten, wählen Sie für Automatische AEC-Eigenschaften die Option Einbeziehen. Anmerkung: Automatische Eigenschaften können statt der oder zusätzlich zu den benutzerdefinierten Eigenschaftssatzdaten publiziert werden.
- Um benutzerdefinierte Eigenschaftssätze für die exportierte DWF- oder DWFx-Datei hinzuzufügen, klicken Sie für AEC-DWF-Optionen auf die Schaltfläche zum Durchsuchen.
- Wenn Sie eine 3D-DWF- oder 3D-DWFx-Datei erstellen, legen Sie die Gruppierung der AEC-Objekte in Autodesk Design Review fest:
Was möchten Sie tun… Aktion… Gruppieren der Objekte nach ihren externen Referenzen und dann nach Objekttyp und -stil Wählen Sie für AEC - Einzelne Objekte gruppieren nach die Option Objekttyp und -stil. Wählen Sie anschließend für Nach XRef-Hierarchie gruppieren die Option Ja. Gruppieren der Objekte nach ihren externen Referenzen und dann nach Layer Wählen Sie für AEC - Einzelne Objekte gruppieren nach die Option Layer. Wählen Sie anschließend für Nach XRef-Hierarchie gruppieren die Option Ja. Gruppieren der Objekte nach Typ und Stil Wählen Sie für AEC - Einzelne Objekte gruppieren nach die Option Objekttyp und -stil. Wählen Sie anschließend für Nach XRef-Hierarchie gruppieren die Option Nein. Gruppieren der Objekte nach Layer Wählen Sie für AEC - Einzelne Objekte gruppieren nach die Option Layer. Wählen Sie anschließend für Nach XRef-Hierarchie gruppieren die Option Nein. - Wenn Sie eine 2D-DWF oder 2D-DWFx erstellen, wählen Sie unter AEC - Einzelne Objekte gruppieren nach eine Option für die Sortierfolge.
- Klicken Sie auf OK.
- Klicken Sie auf Publizieren.
Der Publizierungsvorgang wird gestartet. Wenn er abgeschlossen ist, werden Sie benachrichtigt.