Gehen Sie wie folgt vor, um in einer vorhandenen Projektansichtszeichnung eine Beschriftung für ein Detail zu platzieren.
- Klicken Sie im Schnellzugriff-Werkzeugkasten auf
 .
. - Klicken Sie auf die Registerkarte Ansichten.
- Wählen Sie die Ansichtszeichnung, in der Sie die ausführliche Detailbeschriftung platzieren möchten, klicken Sie mit der rechten Maustaste, und wählen Sie Öffnen.
- Klicken Sie auf den Werkzeugpaletten auf
 (Eigenschaften) und dann auf Ausarbeiten.
(Eigenschaften) und dann auf Ausarbeiten. - Klicken Sie auf die Beschriftungspalette.
- Wählen Sie ein Werkzeug für ausführliche Detailbeschriftungen:
Was möchten Sie tun... Aktion… Erstellen einer Beschriftung mit einer Detailumgrenzung und einem Detailsymbol Wählen Sie ein Detailumgrenzungswerkzeug aus. AutoCAD Architecture 2023 toolset bietet Werkzeuge für runde, rechteckige und Freiform-Detailumgrenzungen. Erstellen einer Beschriftung ohne Detailumgrenzung Wählen Sie ein Detailsymbolwerkzeug aus. AutoCAD Architecture 2023 toolset bietet Werkzeuge für reguläre Detailsymbole, Detailsymbole mit einer Hinweislinie und Detailsymbole mit einem Plannummer-Attribut. Alternativ klicken Sie auf



 für Beschriftungen mit einer Detailumgrenzung oder auf
für Beschriftungen mit einer Detailumgrenzung oder auf 


 für Beschriftungen ohne Detailumgrenzung.
für Beschriftungen ohne Detailumgrenzung. - Wenn Sie ein Detailumgrenzungswerkzeug ausgewählt haben, geben Sie die Grenzen der Detailumgrenzung an.
- Geben Sie die Detailführungslinie ein, und drücken Sie die EINGABETASTE.
- Geben Sie unter Name der neuen Modellbereichsansicht den Namen der neuen Modellbereichsansicht an, die das Detail enthält.
- Wählen Sie gegebenenfalls Schnitt/Ansicht erstellen aus.
- Wenn Sie der neuen Modellbereichsansicht eine Detailbeschriftung hinzufügen möchten, wählen Sie Detailbeschriftung platzieren.
- Legen Sie den Maßstab für die Modellbereichsansicht fest.
- Klicken Sie auf Bestehende Ansichtszeichnung.
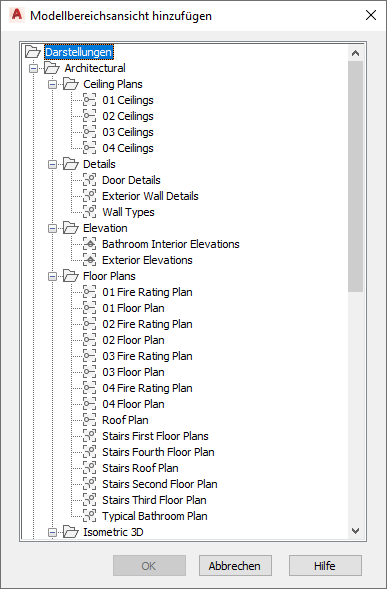
Auswählen einer Zeichnung zur Platzierung des Details
- Wählen Sie die Projektansichtszeichnung, in der die Modellbereichsansicht platziert werden soll, und klicken Sie auf OK.
- Wenn Sie ein Detail mit einem Schnitt bzw. einer Ansicht erstellen möchten, geben Sie den Einfügepunkt für das 2D-Schnitt-/Ansichtsergebnis an.
- Wenn Sie ein Detail ohne einen Schnitt bzw. eine Ansicht erstellen möchten, geben Sie die Modellbereichsansicht mit der Fläche für die Detailerstellung an.
Die Grenzen der Modellbereichsansicht bestimmen die Größe der Standardplanansicht, sodass ein Platzieren von Beschriftungen darin eventuell schwierig ist, wenn die Modellbereichsumgrenzung zu klein ist.
Sobald die Modellbereichsansicht in der Zeichnung platziert ist, verwandeln sich die Feldplatzhalter in der Beschriftung in Fragezeichen. Um dieses Problem zu beheben, muss die Modellbereichsansicht auf einem Plan platziert werden.
- Um die Modellbereichsansicht im Projekt-Navigator anzuzeigen, navigieren Sie zur Zielzeichnung und erweitern diese.
Die Modellbereichsansicht wird unter der Zeichnung aufgelistet.