Gehen Sie wie folgt vor, um externe Referenzpfade im Projekt zu aktualisieren, nachdem Sie Änderungen an den Namen oder Speicherorten von Elementen, Gebäudemodulen oder Ansichten vorgenommen haben. Wenn Sie z. B. eine Projektdatei in eine andere Kategorie verschieben oder diese umbenennen, müssen Sie die Datei, die die geänderte Zeichnung referenziert, aktualisieren, damit die Änderung in der Projekt-Navigator-Palette sichtbar wird.
Eine Neuverknüpfung ist nach folgenden Änderungen im Projekt erforderlich:
- Verschieben des Projekts an einen anderen Speicherort
- Verschieben einer Projektdatei in eine andere Kategorie
- Umbenennen einer Projektdatei
- Verschieben einer Unterkategorie von einer Kategorie in eine andere
Außer den Projektdateien werden beim Neuverknüpfen auch die Pfade der folgenden Dateien aktualisiert:
- Pfade von Support-Dateien, Ordnern und Vorlagen, die in der Projekteinrichtung abgelegt sind, z. B. Zeichnungsvorlagen, der Stammpfad für Werkzeuginhalte oder Projektstandardszeichnungen
- Pfade von Bildern, die in Projektzeichnungen referenziert werden
- Pfade von Bauteillisten, die in Projektzeichnungen externe Zeichnungen referenzieren.
Falls Sie ein Projekt packen, um es einem anderen Benutzer zuzusenden, und dieser es an einer anderen Position auf seinem Computer entpackt, wird dieses Projekt an der neuen Position aktualisiert, sobald es zum ersten Mal auf dem anderen Computer als aktuelles Projekt geöffnet wird. Wenn beispielsweise ein Projekt unter C:\Projekt1 gespeichert ist, der andere Benutzer, dem Sie das Projekt zusenden, dieses aber unter D:\Projekt1 entpackt, werden die Pfadinformationen aktualisiert, sobald der andere Benutzer das Projekt in AutoCAD Architecture 2023 toolset als aktuelles Projekt öffnet. Die Aktualisierung wird allerdings nur dann ausgeführt, wenn sämtliche Projektpfade zum Zeitpunkt des Packens in ordnungsgemäßem Zustand und aktuell waren. Falls Sie nämlich das Projekt vor dem Packen an eine andere Position auf Ihrem Computer verschoben aber nicht neu verknüpft haben, kann die Pfadaktualisierung auf dem Computer des Empfängers nicht korrekt ausgeführt werden. Vor dem Packen und Versenden eines Projekts sollten Sie auf jeden Fall sicherstellen, dass sämtliche externen Referenzpfade im Projekt gültig sind.
Sie haben folgende Möglichkeiten für die Neuverknüpfung:
- Einzelne Projektdatei
- Alle Dateien einer Kategorie
- Alle Dateien des Projekts
- Klicken Sie im Schnellzugriff-Werkzeugkasten auf Projekt-Navigator
 .
.
- Ändern Sie im Projekt-Navigator den Namen oder den Speicherort einer Projektdatei oder eines Projektordners im Zeichnungs-Explorer.
Das Dialogfeld Projekt-Navigator - Projekt neu verknüpfen wird angezeigt.
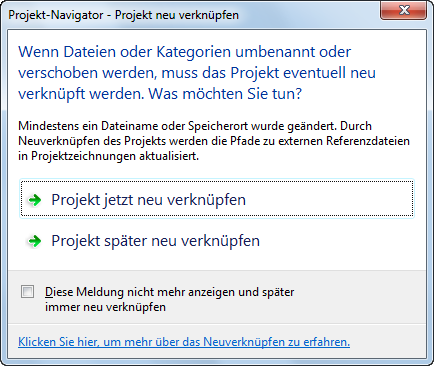
- Geben Sie den Zeitpunkt für die Neuverknüpfung an:
Was möchten Sie tun... Aktion… Sofortiges Aktualisieren aller Projektdateien Klicken Sie auf Projekt jetzt neu verknüpfen. Aktualisieren aller Projektdateien zu einem späteren Zeitpunkt Klicken Sie auf Projekt später neu verknüpfen. Wenn Sie das Projekt vor dem Neuverknüpfen schließen, bleiben die Zeichnungsdateien in einer Warteschlange zur Aktualisierung und werden beim nächsten Öffnen im Dialogfeld Warteschlange für Neuverknüpfung angezeigt. Die Warteschlange für Neuverknüpfungen wird von allen an einem Projekt beteiligten Personen gemeinsam benutzt und in jeder Sitzung gespeichert.
- Alternativ können Sie auch jederzeit auf
 klicken, um alle Dateien des Projekts zu aktualisieren.
klicken, um alle Dateien des Projekts zu aktualisieren.