Gehen Sie wie folgt vor, um LandXML-Daten zu importieren:
Beim Importieren einer LandXML-Datei können Sie verschiedene zu importierende Objekttypen wählen. Sie können abhängig vom Objekttyp zusätzliche Konvertierungsparameter festlegen. Wenn Sie beispielsweise LandXML-Parzellen importieren möchten, können Sie wählen, sie in Raumobjekte oder Standard-Polylinien zu konvertieren.
Anmerkung: LandXML-Dateien enthalten Informationen über die für Maße verwendeten Zeichnungseinheiten. Wenn Sie eine LandXML-Datei in eine Zeichnung mit anderen Einheiten importieren, werden die LandXML-Daten in die Einheiten der aktuellen DWG konvertiert. Falls also eine auf Metern basierende LandXML-Datei in eine auf Millimetern basierende Zeichnung importiert wird, sind die resultierenden Koordinatenwerte möglicherweise zu groß und liegen außerhalb des Bereichs, in dem genaue Berechnungen durchgeführt werden können.
- Klicken Sie auf

 .
. 
- Wählen Sie eine zu importierende LandXML-Datei, und klicken Sie auf Öffnen. Anmerkung: Wenn Sie eine ungültige LandXML-Datei, eine nicht auf dem LandXML-Schema beruhende XML-Datei oder eine XML-Datei mit einer älteren als der LandXML-Schema-Version 1.1 ausgewählt haben, erhalten Sie eine Fehlermeldung und können die Datei nicht importieren. Wählen Sie eine andere Datei, die dem LandXML-Schema 1.1 entspricht oder aktualisieren Sie die vorhandene Datei entsprechend.
- Wählen Sie im Dialogfeld LandXML-Daten importieren die Importoptionen aus.
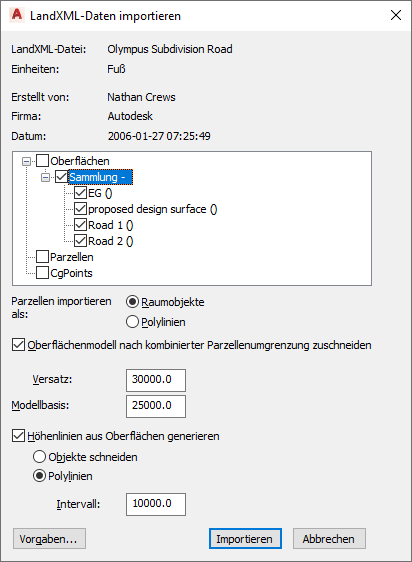
Was möchten Sie tun… Aktion… Importieren von Oberflächen aus der LandXML-Datei Wählen Sie Oberflächen. Mit dieser Option werden alle Oberflächen der importierten Datei gewählt. Falls Sie nur einzelne Oberflächen importieren möchten, erweitern Sie zunächst Oberflächen, dann Sammlung und wählen schließlich die Oberflächen, die Sie importieren möchten. Importieren von Parzellen aus der LandXML-Datei Wählen Sie Parzellen. Mit dieser Option werden alle Parzellen der importierten Datei gewählt. Falls Sie nur einzelne Parzellen importieren möchten, erweitern Sie zunächst Parzellen, dann Sammlung und wählen schließlich die Parzellen, die Sie importieren möchten. Importieren von COGO-Punkten aus der LandXML-Datei Wählen Sie CgPoints. Mit dieser Option werden alle COGO-Punkte der importierten Datei gewählt. Falls Sie nur einzelne COGO-Punkte importieren möchten, erweitern Sie zunächst COGO-Punkte, dann Sammlung und wählen schließlich die Punkte, die Sie importieren möchten. - Wenn Sie Parzellen importieren, geben Sie die Form an, in die sie konvertiert werden sollen, indem Sie entweder Raumobjekte oder Polylinien wählen.
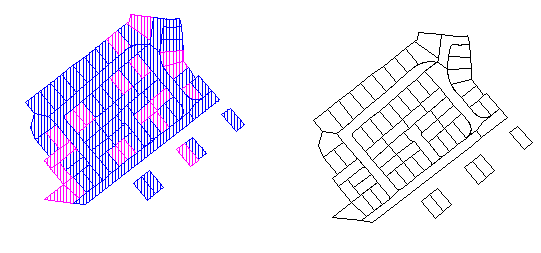
In Flächen (links) und in Polylinien (rechts) konvertierte Parzellen
- Falls Sie das Oberflächenmodell zuschneiden möchten, indem Sie die boolesche Kombination aller Parzellen als Modellumgrenzung benutzen, wählen Sie die Option Oberflächenmodell nach kombinierter Parzellenumgrenzung zuschneiden.
Wenn dieses Kontrollkästchen aktiviert ist, können Sie auch einen Versatz von der Umgrenzung eingeben.
- Geben Sie einen Wert für Modellbasis ein.
Hierdurch wird eine Extrusion der äußeren Umgrenzung der Oberfläche erstellt, wobei die Stärke nach dem von Ihnen eingegebenen Wert vom niedrigsten Punkt der Oberfläche abgetragen wird.
- Falls Sie aus den importierten Oberflächendaten Höhenlinien generieren möchten, wählen Sie die Option Höhenlinien aus Oberflächen generieren. Anmerkung: Falls Sie die tatsächlichen Oberflächen des konvertierten Massenelements sehen möchten, z.B. in einem TIN-Modell, können Sie das Massenelement ohne Gouraud-Schattierung anzeigen.
- Wählen Sie, wie die Höhenlinien erstellt werden sollen, indem Sie die Option Polylinien oder Objekte schneiden wählen.
- Geben Sie einen Wert für den vertikalen Abstand der Höhenlinien ein. Anmerkung: Da bei Schnittprofilobjekten die gesamte Fläche schattiert wird, kann das Aussehen der Oberfläche in schattierten Ansichten oder Ansichten mit verdeckten Linien beeinträchtigt werden.
- Wählen Sie Importieren.