Gehen Sie wie folgt vor, um eines der folgenden Elemente mit benutzerspezifischen Einstellungen zu erstellen:
- Frei stehende normale Fenster
- Normale Fenster in Wänden
- Eckfenster
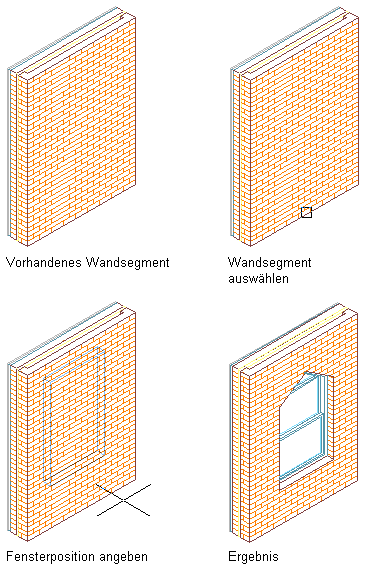
Hinzufügen eines Fensters zu einer Wand
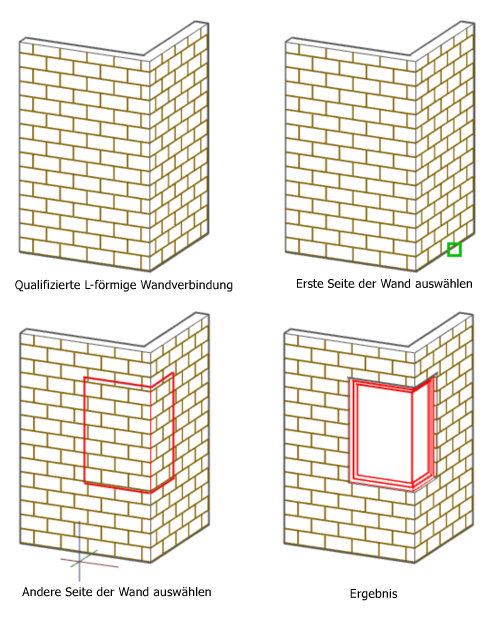
Hinzufügen eines Eckfensters zu einer L-förmigen Wandverbindung
Tipp: Um sicherzustellen, dass die Eigenschaftenpalette angezeigt wird, klicken Sie auf 

 .
.


 .
. - Öffnen Sie die Werkzeugpalette, und wählen Sie ein Fensterwerkzeug oder ein Eckfensterwerkzeug aus.
Führen Sie ggf. einen Bildlauf für die Werkzeugpalette durch, um das zu verwendende Werkzeug anzuzeigen.
Anmerkung: Alternativ klicken Sie auf
 . Finden
. Finden - Erweitern Sie in der Eigenschaftenpalette die Ansicht von Basis und anschließend die Ansicht von Allgemein.
- Wählen Sie einen Fensterstil.
- Unter Raumumgrenzung legen Sie fest, ob dieses Fenster als umgrenzendes Objekt für assoziative Räume genutzt werden kann.
Sie können hier zwischen drei Optionen wählen:
- Ja: Dieses Fenster kann als umgrenzendes Objekt für assoziative Räume verwendet werden.
- Nein: Dieses Fenster kann nicht als umgrenzendes Objekt für assoziative Räume verwendet werden.
- Nach Stil: Dieses Fenster verwendet die Umgrenzungseinstellungen des Fensterstils.
- Erweitern Sie die Ansicht von Abmessungen.
- Geben Sie eine Fenstergröße an:
Was möchten Sie tun… Aktion… Verwenden einer Standardfenstergröße Klicken Sie auf Standardgrößen, und wählen Sie eine Fenstergröße. Verwenden einer benutzerdefinierten Fenstergröße Geben Sie entsprechende Werte für Breite und Höhe ein. Bei Eckfenstern ist die Breite die Summe von Breite 1 und Breite 2. - Geben Sie einen Wert für Stichmaß ein, sofern dies auf den ausgewählten Stil und Fenstertyp zutrifft.
- Geben Sie einen Bezugspunkt für die Messung von Fensterbreite und -höhe an:
Was möchten Sie messen… Aktion… Die Außenseite des Fensterrahmens Wählen Sie für Messen an die Option Außenseite des Rahmens. Die Innenseite des Fensterrahmens Wählen Sie für Messen an die Option Innenseite des Rahmens. Die Mitte des Fensterrahmens Wählen Sie für Messen an die Option Mitte des Rahmens. - Geben Sie einen Wert für Prozentuale Öffnung oder Öffnungswinkel ein.
Ein Wert von Null gibt ein geschlossenes Fenster an.
- Erweitern Sie die Ansicht von Position.
- Geben Sie beim Einfügen des Fensters in eine Wand die Fensterposition an:
Was möchten Sie tun… Aktion… Positionieren des Fensters mit einem bestimmten Abstand zwischen der Öffnungskante und dem Ende eines Wandsegments Wählen Sie Versatz/Mitte für Entlang der Wand positionieren, und geben Sie einen Wert für Automatischer Versatz ein. Zentrieren des Fensters in einem Wandsegment Wählen Sie Versatz/Mitte für Entlang der Wand positionieren, und geben Sie einen Punkt nahe der Wandsegmentmitte an. Positionieren des Fensters entlang einer Wand Klicken Sie auf Entlang der Wand positionieren, und wählen Sie Nicht eingeschränkt. - Geben Sie an, ob das Fenster vertikal anhand der Brüstungshöhe oder anhand der Sturzhöhe ausgerichtet werden soll:
Wie möchten Sie das Fenster ausrichten… Aktion… anhand der Brüstungshöhe Wählen Sie Brüstung für Sturz/Brüstung, und geben Sie einen Wert für die Brüstungshöhe ein. anhand der Sturzhöhe Wählen Sie Sturz für Sturz/Brüstung, und geben Sie einen Wert für Sturzhöhe ein. - Geben Sie den Einfügepunkt für ein frei stehendes Fenster, ein Fenster oder ein Eckfenster in einer Wand an:
Was möchten Sie einfügen… Aktion… ein frei stehenden Fensters Drücken Sie die EINGABETASTE, und geben Sie einen Einfügepunkt und eine Drehung für das Fenster an. ein Fenster in eine Wand Wählen Sie die Wand, und geben Sie einen Einfügepunkt entlang der Wand an. ein Eckfenster in einer Wand Wählen Sie eine qualifizierte L-förmige Wandverbindung aus. Geben Sie einen Einfügepunkt entlang der zweiten Wand an. Tipp: Es gibt zwei Befehlszeilenoptionen, die das Einfügen eines Fensters an einer bestimmten Position vereinfachen: Sie können als Einfügepunkt des Fensters die linke Seite (Vorgabe), die Mitte und die rechte Seite einstellen, indem Sie in der Befehlszeile ein oder zwei Mal EI (Einfügepunkt wechseln) eingeben. Bei normalen Fenstern können Sie auch den Einfügepunkt eines Fensters im Verhältnis zu einem bestimmten Punkt in der Zeichnung (beispielsweise dem Rahmen einer Tür) messen, indem Sie RE (Referenzpunkt ein) eingeben und dann den Punkt wählen, von dem aus der Abstand gemessen werden soll.