- Doppelklicken Sie auf die zu ändernde Tür.
- Klicken Sie in der Eigenschaftenpalette auf die Registerkarte Darstellung.
- Ändern Sie die Darstellungseigenschaften nach Bedarf:
Darstellungseigenschaft Beschreibung Festlegen Darstellungskomponente Ermöglicht die Auswahl einer einzelnen Objektkomponente zum Bearbeiten. Wenn keine Komponente ausgewählt ist, wird die Änderung auf die ganze Tür angewendet. Wählen Sie *KEINE* aus der Dropdown-Liste. Dies ermöglicht das Ändern der gesamten Tür. Darstellung gesteuert von Zeigt die aktuell ausgewählte Darstellungsquelle an. Optionen
- Dieses Objekt: Darstellungseigenschaften werden nur für dieses Objekt verwendet.
- Türstil: Darstellungseigenschaften werden aus dem Türstil übernommen.
- Zeichnungsvorgabe-Einstellung: Darstellungseigenschaften werden aus den globalen Zeichnungseinstellungen übernommen.
Darstellung Zeigt, welche Darstellungen in der aktuellen Zeichnungsansicht aktiv sind. Mehrere Darstellungen können aktiviert werden. In einer Draufsicht sind beispielsweise Plan- und Anschlagssymbol-Darstellung sichtbar. Wählen Sie im Dropdown-Menü die Darstellung, in der Sie eine Darstellungseigenschaft ändern möchten. Wenn die Liste ausgegraut ist, ist der Ansicht nur eine Darstellung zugewiesen. Schnittebene des enthaltenden Objekts verwenden, wenn verankert (nur Draufsichten) Gibt an, ob eine ausgewählte Tür die Schnittebene der Wand oder der Tür-Fenster-Kombination verwendet, an der sie verankert ist. Wählen Sie im Dropdown-Menü Ja oder Nein. Gerader Aufschlag (nur Draufsichten) Gibt an, ob der Aufschlag einer ausgewählten Tür in der aktuellen Darstellung als gerade Linie dargestellt werden soll. Abbildung
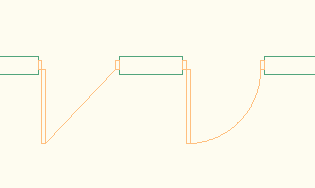
Gerader Aufschlag (links) und gebogener Aufschlag (rechts)
Wählen Sie im Dropdown-Menü Ja oder Nein. Öffnungswinkel überschreiben/Öffnungswinkel (nur Draufsichten und Ansichtsdarstellungen) Ermöglicht das Festlegen einer Überschreibung des in den Türeigenschaften festgelegten Öffnungswinkels. Wählen Sie für Öffnungswinkel überschreiben die Einstellung Ja. Geben Sie dann unter Öffnungswinkel einen Wert ein. Benutzerdefinierte Blockdarstellung Benutzerspezifische Blöcke sind AutoCAD-Blöcke, die Sie einer bestimmten Türdarstellung hinzufügen können. Dazu gehören beispielsweise ein Türknauf oder ein benutzerspezifischer Türflügel. In diesem Arbeitsblatt können Sie benutzerspezifische Blöcke für die Tür hinzufügen, bearbeiten, deaktivieren oder entfernen. Klicken Sie auf das Arbeitsblatt Benutzerspezifische Blockdarstellung (  ), und fügen Sie der Tür in der ausgewählten Darstellung Blöcke hinzu.
), und fügen Sie der Tür in der ausgewählten Darstellung Blöcke hinzu. Abmessungen (nur Türschwelle) Ermöglicht das Angeben der Tiefe und des Versatzes der Schwellendarstellung. Klicken Sie auf das Arbeitsblatt Abmessungen (  ), und fügen Sie Werte für die Tiefe und den Versatz hinzu.
), und fügen Sie Werte für die Tiefe und den Versatz hinzu. Anschlagssymbol (nur Anschlagssymbol) Ermöglicht das Angeben eines Anschlagssymbols. Klicken Sie auf das Arbeitsblatt Anschlag (  ), und wählen Sie in der Liste eines der verfügbaren Symbole (Absatz, Rahmentür, Schwelle oder Nummer).
), und wählen Sie in der Liste eines der verfügbaren Symbole (Absatz, Rahmentür, Schwelle oder Nummer). Sprossen (Ansichtsdarstellung und Modellansicht) Türsprossen sind zweitrangige Rahmentragwerke, die als Halterung für mehrere Scheiben in Türgläsern dienen. AutoCAD Architecture 2023 toolset bietet eine einfache Möglichkeit zum Erstellen von Sprossen mit verschiedenen Layout-Mustern. In diesem Arbeitsblatt können Sie Sprossen einer Tür hinzufügen, bearbeiten, deaktivieren oder entfernen. Klicken Sie auf das Arbeitsblatt Sprossen (  ), und fügen Sie Sprossen hinzu oder entfernen Sie diese.
), und fügen Sie Sprossen hinzu oder entfernen Sie diese. Aufschlagsrichtung umkehren (nur Ansichtsdarstellungen) Klicken Sie auf die Dropdown-Liste, und wählen Sie Ja oder Nein. Füllung als einzelne Linie (nur in Plan mit großer Detailtiefe) Ermöglicht das Anzeigen der Türfüllung als einzelne Linie. Abbildung
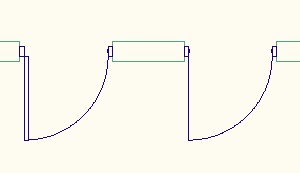
Türfüllung als einzelne Linie (rechts)
Klicken Sie auf die Dropdown-Liste, und wählen Sie Ja oder Nein. Rahmendarstellung (nur Plan mit großer Detailtiefe) Ermöglicht das Anzeigen von Türrahmen in verschiedenen Darstellungen des Typs Plan mit großer Detailtiefe. Abbildung
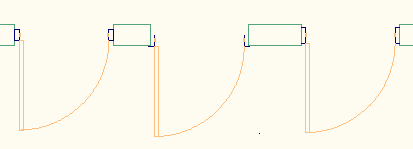
Klicken Sie auf das Arbeitsblatt Rahmendarstellung, und wählen Sie die gewünschte Rahmendarstellung.