Profile, die Objekten in der Zeichnung zugewiesen sind, können direkt bearbeitet werden, sodass Sie die Form des Profils (und damit die der Komponente) direkt am Bildschirm ändern können. Die Direktbearbeitung ist ein spezieller Modus zur Bearbeitung von Objektkomponenten, in dem andere Bearbeitungsfunktionen eingeschränkt sind. Im Direktbearbeitungsmodus können Zeichnungen beispielsweise nicht gespeichert und geschlossen werden. Beim Beenden des Direktbearbeitungsmodus können Sie die Änderungen verwerfen, die vorhandene Profildefinition überschreiben oder die Änderungen als neue Profildefinition speichern.
Wechseln in den Direktbearbeitungsmodus
Bearbeiten des Profils
Beenden des Direktbearbeitungsmodus
- Fügen Sie ein Objekt mit dem gewünschten Profil in die Zeichnung ein.
- Wählen Sie das Objekt aus, und führen Sie einen der folgenden Schritte durch:
- Wählen Sie in der Multifunktionsleiste auf der kontextabhängigen Registerkarte des Objekts den Befehl Direktbearbeitung. Abhängig von dem Objekt befinden sich die Direktbearbeitungsbefehle in verschiedenen Gruppen. Einige Objekte wie Wände oder Fassaden können auch mehrere profilbasierte Komponenten enthalten. In diesem Fall wählen Sie zuerst die entsprechende Gruppe für die Komponente und dann den zugehörigen Direktbearbeitungsbefehl.

- Wählen Sie den Direktbearbeitungsbefehl aus dem Kontextmenü des Objekts. Wenn ein Objekt mehrere profilbasierte Komponenten enthält, wählen Sie zuerst das entsprechende Untermenü, beispielsweise Sweeps
 Direktbearbeitung.
Direktbearbeitung. 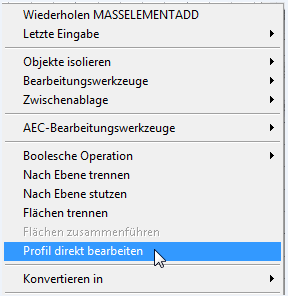
Im Direktbearbeitungsmodus ändert sich die Benutzeroberfläche wie folgt:
- In der Multifunktionsleiste wird eine kontextabhängige Registerkarte zur Direktbearbeitung der ausgewählten Komponente angezeigt.

Registerkarte zur Direktbearbeitung von Wandabschlüssen
- Griffe auf bearbeitbaren Profilen werden in Magenta angezeigt. Daran erkennen Sie, dass Sie sich im Direktbearbeitungsmodus befinden.
- Einige Befehle, beispielsweise zum Schließen oder Speichern der Zeichnung, sind im Direktbearbeitungsmodus deaktiviert. Um diese Befehle aufzurufen, müssen Sie den Direktbearbeitungsmodus zuerst beenden.
- Wählen Sie in der Multifunktionsleiste auf der kontextabhängigen Registerkarte des Objekts den Befehl Direktbearbeitung. Abhängig von dem Objekt befinden sich die Direktbearbeitungsbefehle in verschiedenen Gruppen. Einige Objekte wie Wände oder Fassaden können auch mehrere profilbasierte Komponenten enthalten. In diesem Fall wählen Sie zuerst die entsprechende Gruppe für die Komponente und dann den zugehörigen Direktbearbeitungsbefehl.
- Wählen Sie das zu bearbeitende Profil aus.
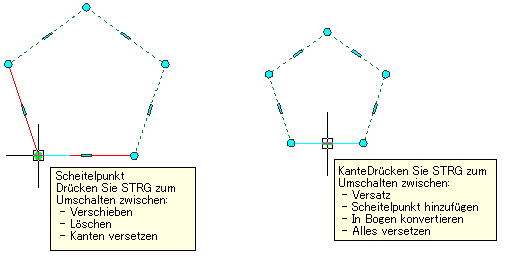
Griffbearbeitungsoptionen für Profile
- Mit den Griffen, der Multifunktionsleiste oder dem Kontextmenü können Sie folgende Änderungen am Profil vornehmen:
Was möchten Sie tun... Aktion... Verschieben eines Scheitelpunkts Wählen Sie den Scheitelpunktgriff aus, und verschieben Sie ihn. Hinzufügen eines Scheitelpunkts - Griffe: Wählen Sie den Kantengriff aus, der sich am nächsten zur Position des neuen Scheitelpunkts befindet. Drücken Sie die Strg-Taste einmal, und platzieren Sie den Scheitelpunkt mithilfe des Vorschaubilds.
- Multifunktionsleiste: Klicken Sie auf der Registerkarte Direktbearbeitung des ausgewählten Profils auf die Gruppe Profil
 Scheitelpunkt hinzufügen.
Scheitelpunkt hinzufügen.  Geben Sie dann die Position des neuen Scheitelpunkts auf dem Bildschirm an.
Geben Sie dann die Position des neuen Scheitelpunkts auf dem Bildschirm an. - Kontextmenü: Klicken Sie auf Scheitelpunkt hinzufügen, und geben Sie die Position des neuen Scheitelpunkts am Bildschirm ein.
Entfernen eines Scheitelpunkts - Griffe: Wählen Sie den Griff des zu entfernenden Scheitelpunkts aus. Drücken Sie dann einmal die Strg-Taste, und klicken Sie zum Entfernen des Scheitelpunks.
- Multifunktionsleiste: Klicken Sie auf der Registerkarte Direktbearbeitung des ausgewählten Profils auf die Gruppe Profil
 Scheitelpunkt entfernen.
Scheitelpunkt entfernen.  Wählen Sie dann den zu entfernenden Scheitelpunkt auf dem Bildschirm aus.
Wählen Sie dann den zu entfernenden Scheitelpunkt auf dem Bildschirm aus. - Kontextmenü: Klicken Sie auf Scheitelpunkt entfernen, und wählen Sie den zu entfernenden Scheitelpunkt aus.
Versetzen eines Scheitelpunkts einschließlich der Kanten - Griffe: Wählen Sie den Griff des Scheitelpunkts aus, den Sie einschließlich seiner Kanten versetzen möchten. Drücken Sie zweimal die Strg-Taste, und ziehen Sie den Scheitelpunkt an die gewünschte Position.
Versetzen einer Profilkante - Griffe: Wählen Sie den Griff der Kante aus, die Sie versetzen möchten, und ziehen Sie sie an die gewünschte Position.
Konvertieren einer Kante in einen Bogen - Griffe: Wählen Sie den Griff der Kante aus, die Sie konvertieren möchten, und drücken Sie zweimal die Strg-Taste. Ziehen Sie dann den Griff, bis die gewünschte Bogenform erreicht ist.
Versetzen aller Kanten des Profils - Griffe: Wählen Sie einen beliebigen Kantengriff des Profils aus, und drücken Sie dreimal die Strg-Taste. Ziehen Sie dann den Griff, bis das Gesamtprofil die gewünschte Form erreicht hat.
Hinzufügen eines Rings zu einem Profil - Multifunktionsleiste: Klicken Sie auf der Registerkarte Direktbearbeitung des ausgewählten Profils auf die Gruppe Profil
 Ring hinzufügen.
Ring hinzufügen.  Wählen Sie dann eine geschlossene Polylinie, einen Spline, eine Ellipse oder einen Kreis zum Konvertieren aus.
Wählen Sie dann eine geschlossene Polylinie, einen Spline, eine Ellipse oder einen Kreis zum Konvertieren aus. - Kontextmenü: Wählen Sie das Profil aus, und klicken Sie auf Ring hinzufügen. Wählen Sie eine geschlossene Polylinie, einen Spline oder eine Ellipse zum Konvertieren aus.
Entfernen eines Rings aus dem Profil - Multifunktionsleiste: Klicken Sie auf der Registerkarte Direktbearbeitung des ausgewählten Profils auf die Gruppe Profil
 Ring entfernen.
Ring entfernen.  Wählen Sie dann den Ring aus, den Sie aus den Profil entfernen möchten, und drücken Sie die EINGABETASTE.
Wählen Sie dann den Ring aus, den Sie aus den Profil entfernen möchten, und drücken Sie die EINGABETASTE. - Kontextmenü: Wählen Sie das Profil aus, und klicken Sie auf Ring entfernen. Wählen Sie dann den Ring aus, den Sie aus den Profil entfernen möchten, und drücken Sie EINGABE.
Ersetzen eines Rings - Multifunktionsleiste: Klicken Sie auf der Registerkarte Direktbearbeitung des ausgewählten Profils auf die Gruppe Profil
 Ring ersetzen.
Ring ersetzen.  Wählen Sie den zu ersetzenden Ring aus und dann den Ring, der stattdessen verwendet werden soll.
Wählen Sie den zu ersetzenden Ring aus und dann den Ring, der stattdessen verwendet werden soll. - Kontextmenü: Wählen Sie das Profil aus, und klicken Sie auf Ring ersetzen. Wählen Sie den zu ersetzenden Ring aus und dann den Ring, der stattdessen verwendet werden soll.
- Nachdem Sie alle Änderungen am Profil vorgenommen haben, haben Sie folgende Möglichkeiten zum Beenden des Direktbearbeitungsmodus:
Was möchten Sie tun… Aktion… Verwerfen der Änderungen und Wiederherstellen der ursprünglichen Profilform - Multifunktionsleiste: Klicken Sie auf der Registerkarte Direktbearbeitung des ausgewählten Profils auf die Gruppe Änderungen
 Abbrechen.
Abbrechen. 
- Kontextmenü: Klicken Sie auf Alle Änderungen verwerfen.
Speichern der Änderungen mit dem aktuellen Profil - Multifunktionsleiste: Klicken Sie auf der Registerkarte Direktbearbeitung des ausgewählten Profils auf die Gruppe Änderungen
 Fertig stellen.
Fertig stellen. 
- Kontextmenü: Klicken Sie auf Änderungen speichern.
Speichern der an einer neuen Profildefinition vorgenommenen Änderungen - Multifunktionsleiste: Klicken Sie auf der Registerkarte Direktbearbeitung des ausgewählten Profils auf die Gruppe Änderungen
 Speichern unter.
Speichern unter.  Geben Sie einen Namen für die neue Profildefinition ein, und klicken Sie auf OK.
Geben Sie einen Namen für die neue Profildefinition ein, und klicken Sie auf OK. - Kontextmenü: Klicken Sie auf Als neues Profil speichern.
- Multifunktionsleiste: Klicken Sie auf der Registerkarte Direktbearbeitung des ausgewählten Profils auf die Gruppe Änderungen