Verwenden Sie diese Vorgehensweise, um die Vorgabeoptionen für Ihre AutoCAD Architecture 2023 toolset-Projekte zu definieren. Folgende Optionen können für Projekte festgelegt werden:
- Speicherort-Suchpfade
- Vorlagendateien für Konstruktionen, Elemente, Ansichten und Plansätze
- Projekt-Bulletin Board
- Projektbild
Anmerkung: Wenn Sie zum Erstellen eines neuen Projekts ein anderes Projekt als Vorlage verwenden, werden die Standardvorlagen, das Bulletin Board und die Projektminiaturansicht des Vorlagenprojekts auch für das neue Projekt verwendet. Basiert das neue Projekt nicht auf einem Vorlagenprojekt, werden die Einstellungen verwendet, die in den Projektstandardwerten festgelegt wurden.
Außerdem können Sie Einstellungen festlegen, die sich in folgenden Situationen auf den Arbeitsbereich auswirken:
- Starten der Anwendung
- Wechseln zwischen Projekten
- Ziehen und Ablegen einer Ansicht auf einen Plan
- Klicken Sie auf

 Optionen.
Optionen. - Klicken Sie auf die Registerkarte AEC-Projektstandardwerte.
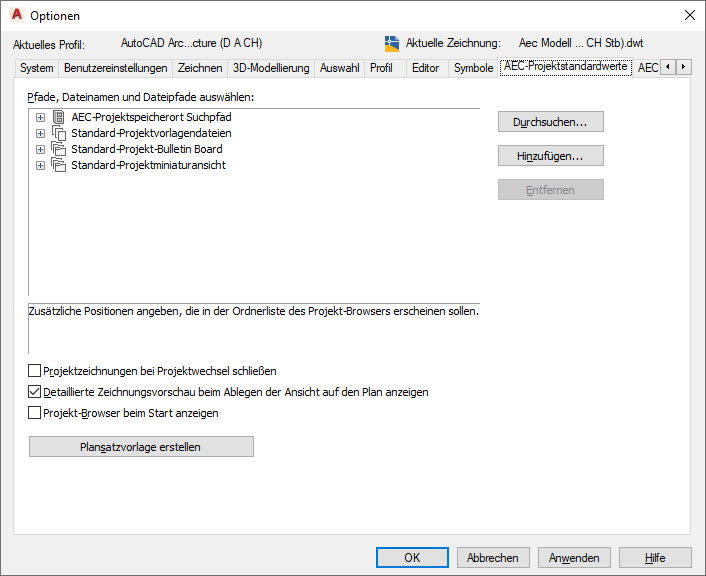
- Erweitern Sie AEC-Projektspeicherort Suchpfad:
Die Pfade werden auch in der Dropdown-Liste des Projekt-Browsers (über der Liste der Projekte) angezeigt. Sie bieten Verknüpfungen zu Ordnern, die Projekte enthalten.
Was möchten Sie tun... Aktion… Ändern des bestehenden Projektspeicherort-Suchpfads Klicken Sie auf den zu ändernden Pfad und dann auf Durchsuchen. Geben Sie im Dialogfeld Ordner suchen den neuen Suchpfad an, und klicken Sie auf OK. Hinzufügen eines neuen Suchpfads Klicken Sie auf Hinzufügen. Geben Sie im Dialogfeld Ordner suchen den zusätzlichen Suchpfad an, und klicken Sie auf OK. Entfernen eines Suchpfads Klicken Sie auf Löschen. - Erweitern Sie Standard-Projektvorlagendateien.
- Um Standardvorlagen, das Bulletin Board oder die Miniaturansicht zu ändern, erweitern Sie die Kategorie, wählen die vorhandene Datei und klicken auf Durchsuchen. Wählen Sie dann im Dialogfeld Datei auswählen die neue Datei aus, und klicken Sie auf Öffnen.
- Legen Sie fest, wie Ihr Arbeitsbereich angezeigt wird:
Was möchten Sie tun... Aktion… Alle im aktuellen Projekt geöffneten Zeichnungsdateien bei einem Wechsel zu einem anderen Projekt schließen Aktivieren Sie Projektzeichnungen bei Projektwechsel schließen. Diese Einstellung wird nur angewendet, wenn im Dialogfeld Projekt-Browser - Projektdateien schließen die Option Ausgewählte Aktion immer durchführen ebenfalls aktiviert ist.
Anzeigeleistung verbessern, indem nur der Name der Modellbereichsansicht im Ansichtsrahmen angezeigt wird Deaktivieren Sie Detaillierte Zeichnungsvorschau beim Ablegen der Ansicht auf den Plan anzeigen. Festlegen, dass der Projekt-Browser bei jedem Öffnen von AutoCAD Architecture 2023 toolset angezeigt wird Aktivieren Sie Projekt-Browser beim Start anzeigen. - Um eine neue Plansatzvorlage zu erstellen, klicken Sie auf Plansatzvorlage erstellen.
- Klicken Sie auf OK.