MLEDIT (Befehl)
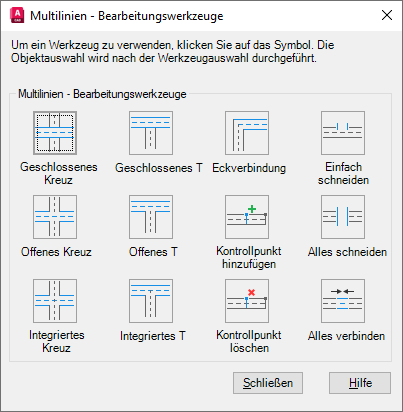
Dieses Dialogfeld enthält Werkzeuge und Voransichten in vier Spalten. Die erste Spalte steuert Multilinien mit Schnittpunkten, die zweite Spalte Multilinien in T-Form, die dritte Eckverbindungen und Kontrollpunkte und die vierte Unterbrechungen in Multilinien.
Liste der Optionen
Die folgenden Optionen sind verfügbar:
Geschlossenes Kreuz
Erstellt zwischen zwei Multilinien einen Schnittpunkt mit geschlossenen Linien.

- Erste Multilinie wählen. Wählen Sie die Multilinie im Vordergrund
- Zweite Multilinie wählen.Wählen Sie die schneidende Multilinie.
Offenes Kreuz
Erstellt zwischen zwei Multilinien einen Schnittpunkt mit offenen Linien. Alle Elemente der ersten Multilinie und nur die äußeren Elemente der zweiten Multilinie werden aufgebrochen.
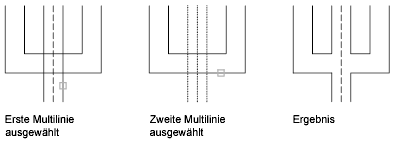
- Erste Multilinie wählen. Wählen Sie eine Multilinie
- Zweite Multilinie wählen.Wählen Sie die schneidende Multilinie.
Integriertes Kreuz
Erstellt zwischen zwei Multilinien einen Schnittpunkt mit integriertem Kreuz. Die Reihenfolge, in der Sie die Multilinien auswählen, spielt keine Rolle.

- Erste Multilinie wählen.
- Zweite Multilinie wählen.
Geschlossenes T
Erstellt zwischen zwei Multilinien einen Schnittpunkt mit geschlossenem T. Die erste Multilinie wird bis zu ihrem Schnittpunkt mit der zweiten Multilinie gestutzt oder verlängert.

- Erste Multilinie wählen.
- Zweite Multilinie wählen.
Offenes T
Erstellt zwischen zwei Multilinien einen Schnittpunkt mit offenem T. Die erste Multilinie wird bis zu ihrem Schnittpunkt mit der zweiten Multilinie gestutzt oder verlängert.

- Erste Multilinie wählen.
- Zweite Multilinie wählen.
Integriertes T
Erstellt zwischen zwei Multilinien einen Schnittpunkt mit integriertem T. Die Multilinie wird bis zu ihrem Schnittpunkt mit der anderen Multilinie gestutzt oder verlängert.

- Erste Multilinie wählen.
- Zweite Multilinie wählen.
Eckverbindung
Erstellt zwischen zwei Multilinien eine Eckverbindung. Die Multilinien werden bis zu ihrem Schnittpunkt gestutzt bzw. verlängert.

- Erste Multilinie wählen.
- Zweite Multilinie wählen.
Kontrollpunkt hinzufügen
Fügt der Multilinie einen Kontrollpunkt hinzu.
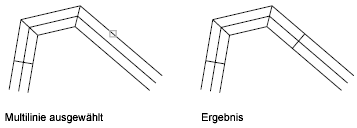
- Multilinie wählen. Wählen Sie die Multilinie an dem Punkt aus, den Sie dem Kontrollpunkt hinzufügen möchten.
Kontrollpunkt löschen
Löscht einen Kontrollpunkt von einer Multilinie.
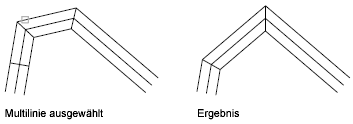
- Multilinie wählen. Der dem ausgewählten Punkt am nächsten liegende Kontrollpunkt wird gelöscht.
Einfach schneiden
Hiermit erstellen Sie eine visuelle Unterbrechung in einem ausgewählten Element der Multilinie.

- Multilinie wählen. Der ausgewählte Punkt auf der Multilinie dient als erster Trennungspunkt.
- Zweiten Punkt wählen.Geben Sie den zweiten Trennungspunkt auf der Multilinie an.
Alles schneiden

Hiermit erstellen Sie eine visuelle Unterbrechung durch die gesamte Multilinie.
- Multilinie wählen.
- Zweiten Punkt wählen.
Alles verbinden
Fügt getrennte Multiliniensegmente wieder zusammen.
- Multilinie wählen. Der ausgewählte Punkt auf der Multilinie dient als Startpunkt der Schweißnaht.
- Zweiten Punkt wählen. Geben Sie den Endpunkt für die Schweißnaht auf der Multilinie an.
Mlinie
Zur Bearbeitung einer weiteren Multilinie.
Rückgängig
Macht die vorherige Aktion rückgängig.