Angenommen, Sie haben ein Zeichnungsdetail im Modellbereich erstellt, und jetzt möchten Sie dieses schnell mit einer bestimmten Skalierung einem Layout hinzufügen. In Vorgängerversionen von AutoCAD mussten Sie zunächst ein neues Ansichtsfenster in einem Layout erstellen, das Detail vergrößern, die Skalierung angeben, zum Detail schwenken, möglicherweise die Größe des Ansichtsfensters anpassen und dann das Ansichtsfenster sperren, um versehentliche Änderungen zu verhindern. Im AutoCAD 2018 Update wurde eine neue Option eingeführt, mit der der Vorgang erheblich beschleunigt werden kann.
Erste Schritte
Hier sehen Sie ein Detail einer Stützmauer im Modellbereich. Sie haben die Geometrie vielleicht zusammen mit anderen Details auf einen Lageplan erstellt, oder Sie haben sie möglicherweise als Block eingefügt. In jedem Fall soll sie mit einer bestimmten Skalierung in einem Layout-Ansichtsfenster angezeigt werden. Für dieses Beispiel wird eine europäische Standardskalierung für Standarddetails verwendet. Wenn Sie den Vorgang anhand einer Ihrer eigenen Zeichnungen mitverfolgen wollen, wählen Sie ggf. die Skalierungen, die Sie normalerweise verwenden.
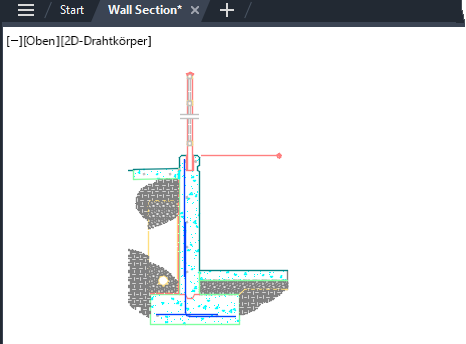
- Öffnen Sie eine Zeichnung, und wechseln Sie von der Registerkarte Modell zu einer neuen Layout-Registerkarte, und löschen Sie das vorgegebene Layout-Ansichtsfenster.
- Legen Sie den aktuellen Layer auf einen Layer fest, der für Layout-Ansichtsfenster reserviert ist. Dies ist eine empfohlene Vorgehensweise.
Anmerkung: Die Sichtbarkeit des Rahmens von Layout-Ansichtsfenstern wird durch die Sichtbarkeit des Layers gesteuert. Ob diese Layer geplottet wird, hängt von der Einstellung in der Spalte Plot im Layereigenschaften-Manager ab.
Festlegen der Ansicht
- Klicken Sie in der Multifunktionsleiste auf die blaue kontextabhängige Registerkarte Layout. Klicken Sie dann auf Ansicht einfügen, Neue Ansicht.
Alternativ können Sie MANSFEN, Option Neu in die Befehlszeile eingeben.
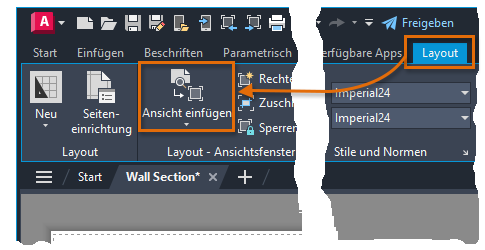
Damit wechseln Sie in den Modellbereich, der bis zu den Grenzen gezoomt wird.
- Vergrößern oder verkleinern Sie den Detailbereich nach Bedarf.
- Klicken Sie auf zwei diagonale Punkte, um die rechteckige Umgrenzung der Ansicht zu definieren.
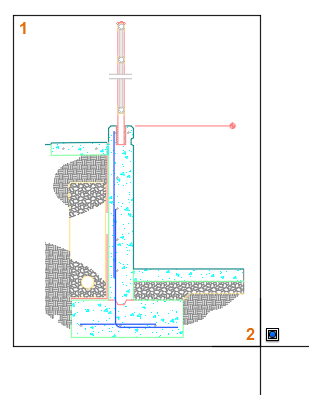
Wenn die Umgrenzung nicht optimal ist, klicken Sie einfach auf zwei weitere Punkte.
- Drücken Sie die EINGABETASTE, wenn Sie fertig sind. Dadurch wechseln Sie automatisch zurück zum Layout.
Platzieren und Skalieren des Layout-Ansichtsfensters
Die Größe des Layout-Ansichtsfensters wird innerhalb des Layouts automatisch angepasst, Sie können jedoch auch eine andere Skalierung angeben.
- Klicken Sie vor dem Platzieren des Layout-Ansichtsfensters mit der rechten Maustaste, um eine Liste der Skalierungen anzuzeigen, und wählen Sie die Skalierung aus, die Sie verwenden möchten.
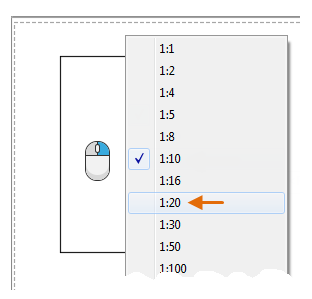
Die Größe des Layout-Ansichtsfensters wird automatisch aktualisiert, sodass das skalierte Detail eingeschlossen wird. In diesem Fall wird eine gängige europäische Skalierung für Standarddetails verwendet.
- Klicken Sie auf die Position für das neue Layout-Ansichtsfenster.
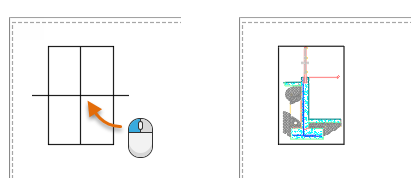
- Wählen Sie das neue Layout-Ansichtsfenster (1) aus.
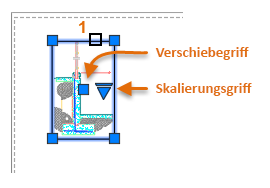
- Klicken Sie auf einen der vier Griffe an den Ecken, um die Umgrenzungen des Layout-Ansichtsfensters zu steuern.
- Klicken Sie auf den quadratischen Griff in der Mitte des Layout-Ansichtsfensters, um es an eine andere Position zu verschieben.
- Klicken Sie auf den dreieckigen Skalierungsgriff, um eine andere Skalierung für das Layout-Ansichtsfenster zu wählen.
Anmerkung: Die Anzeige des Layout-Ansichtsfensters wird automatisch gesperrt, um zu verhindern, dass die Skalierung versehentlich geändert wird. Um das Layout-Ansichtsfenster zu entsperren, wählen Sie es im Papierbereich aus und ändern die Einstellung Anzeige gesperrt entweder in der Gruppe Eigenschaften oder über das Kontextmenü. - Ziehen Sie den Griff zum Verschieben, und klicken Sie auf eine neue Position. Alternativ können Sie auch einen Abstand oder einen Versatz der X- und Y-Koordinaten eingeben.
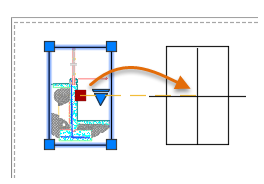
Mit dem optimierten Befehl MANSFEN ist der Prozess zum Definieren und Hinzufügen eines vorskalierten Layout-Ansichtsfensters zu einem Layout jetzt viel schneller und einfacher als zuvor. Außerdem ist es viel einfacher, die Skalierung eines Layout-Ansichtsfensters zu bestätigen und anzupassen.
Steuern der Optionen des vorskalierten Layout-Ansichtsfensters
Sie können die Optionen zum Definieren und Einfügen von vorskalierten Layout-Ansichtsfenstern mit den MANSFEN-Befehlsoptionen Neu oder Benannt steuern, die Systemvariable MVIEWPREVIEW einstellen oder benutzerdefinierte Schaltflächen erstellen. Die Verknüpfungen sind unten aufgeführt.
| Befehl | Beschreibung |
|---|---|
| MANSFEN | Erstellt und steuert Layout-Ansichtsfenster. |
| Systemvariable | Beschreibung | Vorgabewert | Gespeichert in |
|---|---|---|---|
| MVIEWPREVIEW | Steuert das Voransichtsverhalten beim Einfügen eines benannten oder eines neuen Layout-Ansichtsfensters. | 0 | Registrierung |
Verwenden Sie das AutoCAD-Hilfesystem, um mehr über diesen Befehl und die unterstützten Werte für die aufgelistete Systemvariable zu erfahren. Sie können die Einstellungen der Systemvariable ändern und so ermitteln, welche für Ihre Anforderungen geeignet sind.