Haben Sie sich schon einmal gefragt, was es mit dem Symbol in der linken unteren Ecke des Zeichenbereichs auf sich hat? Oder Sie wissen bereits, dass es sich um das Benutzerkoordinatensystem (BKS)-Symbol handelt, aber da Sie keine 3D-Modelle erstellen, halten Sie es für die Arbeit in 2D für nicht nützlich? Beschäftigen wir uns mit dem BKS und wie Sie es beim 2D-Zeichnen einsetzen können.
Das BKS legt den Ursprung und die Ausrichtung eines verschiebbaren kartesischen Koordinatensystems fest. Durch Verschieben und Ändern der Ausrichtung des BKS können Sie den Ursprung (0,0) Ihrer Zeichnung an eine andere Position versetzen.
Wenn Sie den Ursprung des BKS verschieben, wird auch das Zeichnungsraster verschoben und richtet sich am neuen Ursprung aus. Die Hauptachsenlinien des Rasters zeigen die positiven Richtungen der X-Achse (rote Linie) und Y-Achse (grüne Linie) an.
Hier sehen Sie ein Beispiel für die Anwendung des BKS beim 2D-Zeichnen, die Ihre Produktivität steigern kann.
Ausrichten des BKS an gebogenen Wänden
Wenn das BKS-Symbol nicht angezeigt wird, aktivieren Sie es zunächst, indem Sie auf die Registerkarte Ansicht und auf das BKS-Symbolsteuerelement klicken.
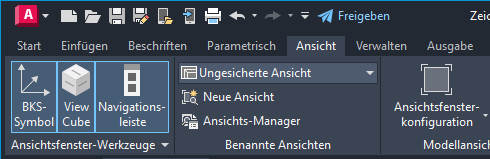
Jetzt sollte das BKS-Symbol im Zeichenbereich angezeigt werden.
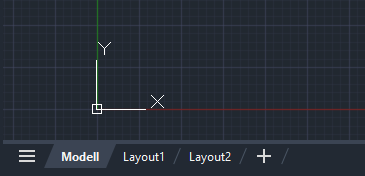
Wir möchten auch sicherstellen, dass das Raster aktiviert ist, indem wir in der Statusleiste auf das Rastersymbol klicken. Hiermit wird das Raster ein- bzw. ausgeschaltet.

Jetzt wird das BKS-Symbol angezeigt und kann in der Zeichnung verschoben und gedreht werden. Das Verschieben und Ausrichten des BKS-Symbols ist nützlich, wenn Sie an einem gewinkelten Bereich in einer Zeichnung arbeiten, da Sie nicht ständig den Winkel für jede neue Linie eingeben müssen.
In diesem Beispiel richte ich das BKS an den gebogenen Wänden in diesem Grundriss aus.
- Klicken Sie auf das BKS-Symbol.
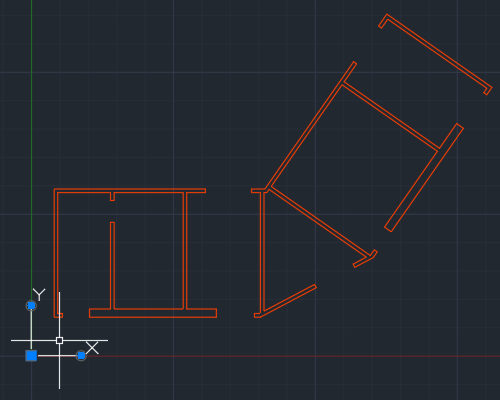
- Klicken Sie auf den Griff Verschieben. Das BKS-Symbol sollte sich jetzt mit dem Mauszeiger verschieben.
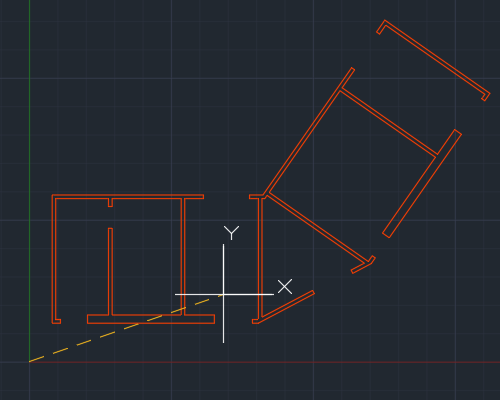
- Ziehen Sie es zum Endpunkt der Wand, und verwenden Sie einen Endpunkt-Objektfang, um die richtige Position sicherzustellen.
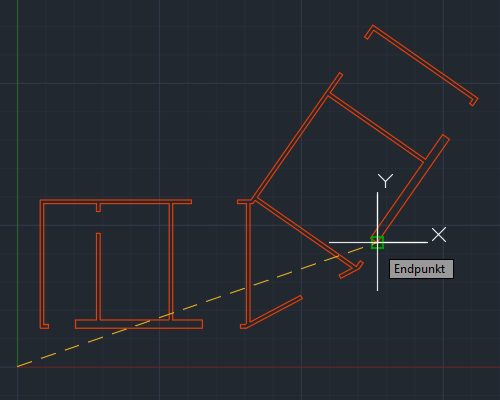
- Nachdem das BKS-Symbol neu positioniert wurde, klicken Sie auf den runden Griff am Ende der X-Achse, und fangen Sie diesen am Endpunkt der Wand.
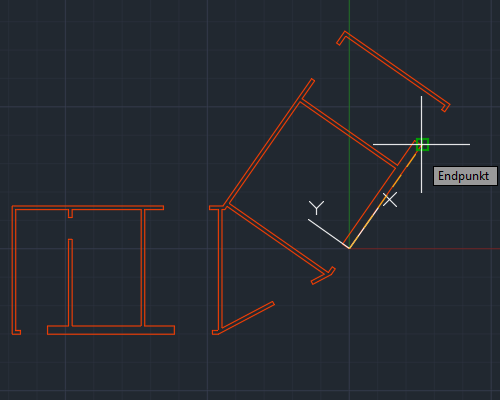
Sie sehen, dass entlang der X-Achse des BKS auch Mauszeiger und Rasterlinien gedreht werden, bis sie sich parallel zur Wand befinden.
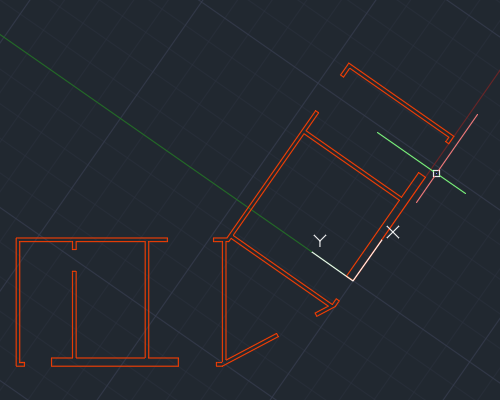
Jetzt können Sie auf einfache Weise alle neuen Linien an den gedrehten Wänden des Gebäudes ausrichten.
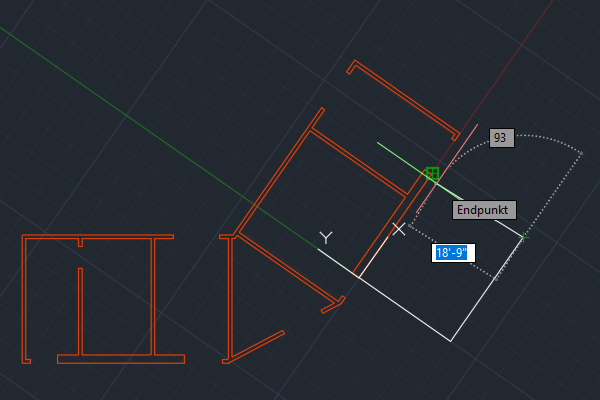
Zurücksetzen des BKS auf Welt
Jetzt da das BKS an den Wänden ausgerichtet ist, fragen Sie sich vielleicht, wie man dies rückgängig machen kann. Sie können das BKS-Symbol auswählen, den Mauszeiger über den Griff Verschieben bewegen, und Welt auswählen.
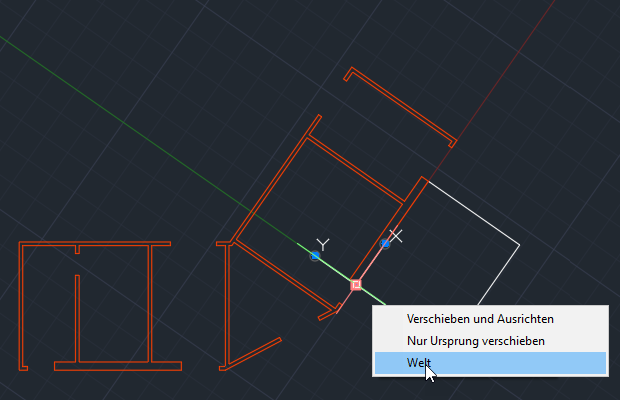
Dadurch wird das BKS auf das Weltkoordinatensystem (WKS) zurückgesetzt.
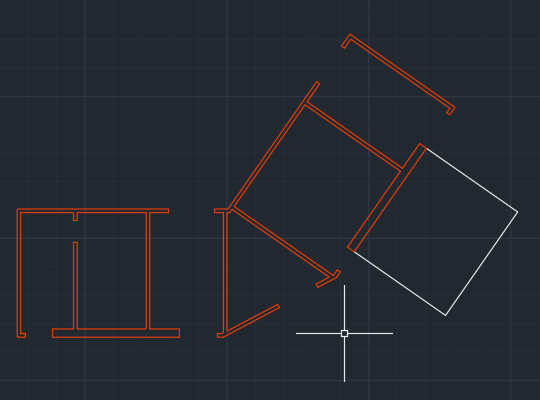
Anpassen der Darstellung des BKS-Symbols
Zusätzlich zum Verschieben und Ausrichten des BKS-Symbols kann auch dessen Darstellung angepasst werden. Angenommen, Sie möchten das BKS-Symbol vergrößern oder eine andere Farbe dafür auswählen. Klicken Sie hierzu mit der rechten Maustaste auf das BKS-Symbol. Wählen Sie aus dem Kontextmenü aus.
Hier können Sie Stil, Größe, Farbe und weitere Einstellungen für das Symbol festlegen.
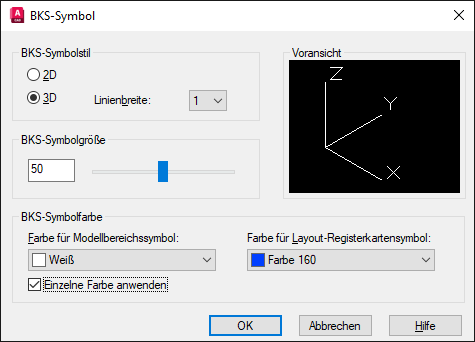
Steuern des Verhaltens des BKS-Symbols
Sie können das Verhalten des BKS-Symbols steuern, indem Sie bestimmte Befehle und Systemvariablen festlegen. Hier sind die Befehle und Systemvariablen, die sich auf das BKS und das BKS-Symbol beziehen.
| Befehle | Beschreibung |
|---|---|
| BKSYMBOL | Steuert die Sichtbarkeit, die Platzierung, das Aussehen und die Auswählbarkeit des BKS-Symbols. |
| UCS | Legt den Ursprung und die Ausrichtung des aktuellen Benutzerkoordinatensystems (BKS) fest. |
| Systemvariable | Beschreibung | Vorgabewert | Gespeichert in |
|---|---|---|---|
| UCS2DDISPLAYSETTING | Zeigt das BKS-Symbol an, wenn der visuelle Stil 2D-Drahtmodell ausgewählt ist. | 1 | Registrierung |
| UCS3DPARADISPLAYSETTING | Zeigt das BKS-Symbol an, wenn die perspektivische Ansicht deaktiviert und ein visueller 3D-Stil ausgewählt ist. | 1 | Registrierung |
| UCS3DPERPDISPLAYSETTING | Zeigt das BKS-Symbol an, wenn die perspektivische Ansicht aktiviert und ein visueller 3D-Stil ausgewählt ist. | 1 | Registrierung |
| BKSYMBOL | Steuert die Sichtbarkeit und die Platzierung des BKS-Symbols. | 3 | Zeichnung |
Im Hilfethema Befehle für das Benutzerkoordinatensystem (BKS) finden Sie eine umfassendere Liste der BKS-bezogenen Befehle und Systemvariablen. Bewegen Sie den Mauszeiger über den Namen, um eine kurze Beschreibung anzuzeigen.