Geben Sie ein Zeichnungslayout an einen Drucker, Plotter oder eine Datei aus. Speichern und Wiederherstellen der Druckereinstellungen für jedes Layout.
Früher wurden Texte auf Druckern gedruckt und Zeichnungen auf Plottern geplottet. Heutzutage stehen Ihnen für beide Vorgänge beide Optionen zur Verfügung. Deshalb werden auch in diesem Handbuch die beiden Begriffe Drucken und Plotten synonym verwendet.
Der Befehl zum Ausgeben einer Zeichnung lautet PLOT, und Sie können über den Schnellzugriffs-Werkzeugkasten auf diesen zugreifen.

Um zu steuern, ob alle Optionen im Dialogfeld Plot ein- oder ausgeblendet sind, klicken Sie auf die Schaltfläche Weitere Optionen.

Wenn alle Optionen angezeigt werden, stehen Ihnen zahlreiche Einstellungen und Optionen zur Verfügung.
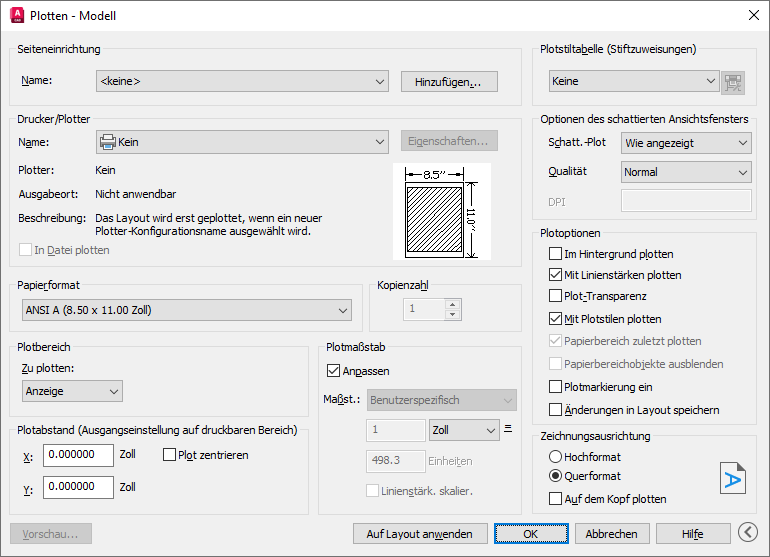
Um Ihnen die Arbeit zu erleichtern, können Sie Sammlungen dieser Einstellungen speichern und unter Verwendung der entsprechenden Namen wiederherstellen. Diese Sammlungen werden als Seiteneinrichtungen bezeichnet. Mit Seiteneinrichtungen können Sie die Einstellungen speichern, die Sie für verschiedene Drucker, das Drucken in Graustufen, das Erstellen von PDF-Dateien aus Zeichnungen usw. benötigen.
Erstellen einer Seiteneinrichtung
Um den Seiteneinrichtungs-Manager zu öffnen, klicken Sie mit der rechten Maustaste auf die Registerkarte Modell oder eine Layout-Registerkarte und wählen Seiteneinrichtungs-Manager aus. Der Befehl lautet SEITENEINR.
Jeder Layout-Registerkarte in der Zeichnung kann eine Seiteneinrichtung zugeordnet werden. Dies ist hilfreich, wenn Sie mehrere Ausgabegeräte oder -formate verwenden, oder wenn Sie über mehrere Layouts mit verschiedenen Größen in derselben Zeichnung verfügen.
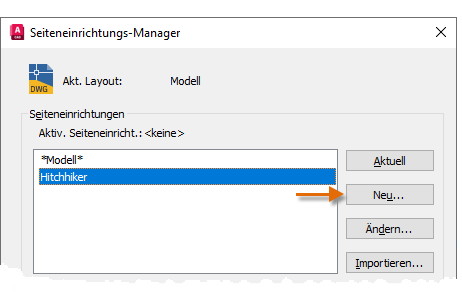
Um eine neue Seiteneinrichtung zu erstellen, klicken Sie auf Neu und geben den Namen der neuen Seiteneinrichtung ein. Das Dialogfeld Seiteneinrichtung, das als Nächstes angezeigt wird, sieht wie das Dialogfeld Plotten aus. Wählen Sie die Optionen und Einstellungen, die Sie speichern möchten.
Sobald Sie Plotten möchten, geben Sie im Dialogfeld Plotten einfach den Namen der Seiteneinrichtung an und alle Ihre Ploteinstellungen werden wiederhergestellt. In der folgenden Abbildung wurde im Dialogfeld Plotten festgelegt, dass die Seiteneinrichtung der Kurzübersicht verwendet wird. Somit wird eine DWF-Datei (Design Web Format) ausgegeben und nicht mit einem Plotter gedruckt.
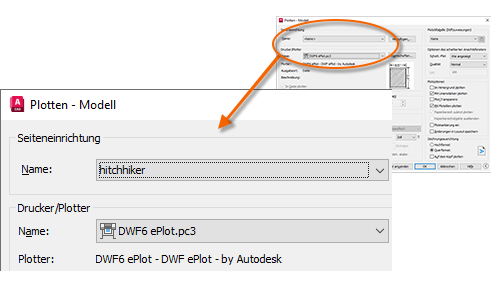
Ausgabe in eine PDF-Datei
Im folgenden Beispiel erfahren Sie, wie Sie eine Seiteneinrichtung zum Erstellen von PDF-Dateien erstellen.
Wählen Sie in der Dropdown-Liste Drucker/Plotter AutoCAD PDF (General Documentation).pc3:
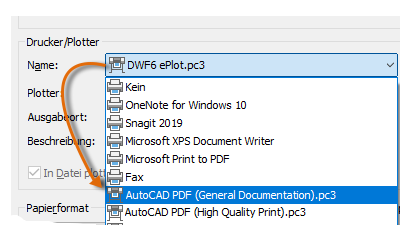
Wählen Sie als Nächstes die Größen- und Skalierungsoptionen aus, die Sie verwenden möchten:
- Papierformat. Die Ausrichtung (Hochformat oder Querformat) ist in den Optionen in der Dropdown-Liste enthalten.
- Plotbereich. Mit diesen Optionen können Sie den zu plottenden Bereich zuschneiden. Normalerweise plotten Sie jedoch den gesamten Bereich.
- Plotversatz. Diese Einstellung ändert sich je nach Drucker, Plotter oder einer anderen Ausgabe. Zentrieren Sie die Plot-Ausgabe, oder richten Sie den Ursprung aus. Beachten Sie jedoch, dass Drucker und Plotter über einen integrierten Rand um die Kanten verfügen.
- Plotmaßstab. Wählen Sie den Plotmaßstab aus der Dropdown-Liste aus. Ein Maßstab wie 1/4” = 1’-0” (1/4 Zoll entspricht 1 Fuß) dient zum maßstabsgetreuen Drucken über die Registerkarte Modell. Von einer Layout-Registerkarte aus drucken Sie normalerweise mit dem Maßstab 1:1.
Die Plotstiltabelle enthält Informationen zur Verarbeitung von Farben. Farben, die zwar auf dem Monitor optimal angezeigt werden, sind möglicherweise nicht für PDF-Dateien oder zum Drucken geeignet. Möglicherweise möchten Sie eine farbige Zeichnung, jedoch eine monochrome Ausgabe erstellen. So legen Sie eine monochrome Ausgabe fest:

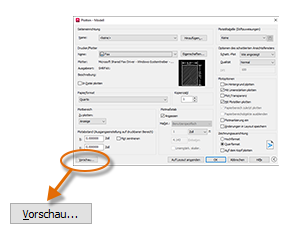
Das sich öffnende Fenster Voransicht enthält einen Werkzeugkasten mit mehreren Steuerelementen, z. B. Plotten und Voransichtsfenster schließen.
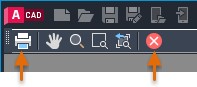
Wenn Sie mit Ihren Ploteinstellungen zufrieden sind, speichern Sie diese in einer Seiteneinrichtung unter einem aussagekräftigen Namen, z. B. PDF_monochrom. Wenn Sie anschließend eine PDF-Datei erstellen möchten, müssen Sie nur auf Drucken klicken, die Seiteneinrichtung PDF_monochrom wählen und auf OK klicken.
Empfehlungen für die Freigabe und den Remote-Zugriff
- Wenn Sie ein statisches Bild der Zeichnung freigeben möchten, können Sie aus einer Zeichnungsdatei eine PDF-Datei erstellen (Befehl PLOT).
- Wenn Sie zusätzliche Daten aus Ihrer Zeichnung übernehmen möchten, können Sie eine DWF-Datei (Design Web Format) aus einer Zeichnung exportieren (Befehl PLOT).
- Wenn Sie Konstruktionen mit Kunden und Kollegen innerhalb oder außerhalb der Organisation teilen möchten, ohne Ihre Zeichnungsdateien freizugeben, können Sie die Funktion Freigegebene Ansichten verwenden (Befehl FREIGANSICHTENÖFFN).
- Wenn Sie eine PDF-Datei Ihrer Konstruktion in Autodesk Docs verfügbar machen möchten, können Sie die Funktion In Autodesk Docs verschieben (Befehl INDOCSVERSCHÖFFN) verwenden.
- Wenn Sie eine Kopie Ihrer Zeichnung zur Ansicht oder Bearbeitung in der AutoCAD-Web-App freigeben möchten, können Sie die Freigabefunktion verwenden (Befehl FREIGEBEN).
- Wenn Sie auf eine Zeichnung in einem anderen Speicherort oder auf einem anderen Gerät zugreifen möchten, können Sie die Funktion Speichern in AutoCAD Web & Mobile verwenden (Befehle SPEICHINWEBMOBIL, ÖFFÜBWEBMOBIL).
Schlussgedanken
Herzlichen Glückwunsch, Sie haben die Grundlagen von AutoCAD mit einem minimalen Satz von Befehlen erlernt. Ab jetzt können Sie einfach üben, was Sie gelernt haben, die Kapitel nach Bedarf durchsehen und Ihre Befehlssammlung erweitern. Um weitere Informationen zu erhalten, können Sie beispielsweise Folgendes tun:
- Ansehen der Themenverknüpfungen zum Hilfesystem
- In AutoCAD-Diskussionsforen Fragen stellen und Tipps erhalten (https://forums.autodesk.com)
- Drücken Sie in AutoCAD die Taste F1, und klicken Sie auf der Hilfe-Startseite auf die unter Haben Sie dies schon versucht aufgeführten Themen.
- Lesen der Blog-Beiträge auf den Autodesk- und AutoCAD-bezogenen Websites (https://www.autodesk.com/blogs)
- Anschauen von Videos auf den verschiedenen AutoCAD-Lern-Websites
- Umgehende Hilfestellung von lokalen Support-Anbietern oder Experten, wenn Probleme auftreten
Mit freundlichen Grüßen von Autodesk. Wir wünschen Ihnen eine ausgezeichnete Produktivität und viel Erfolg!