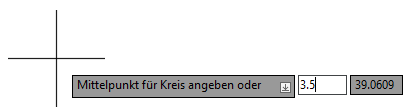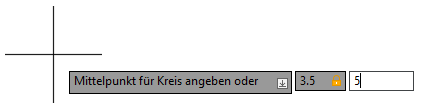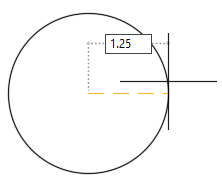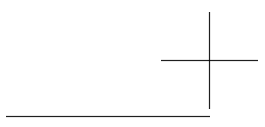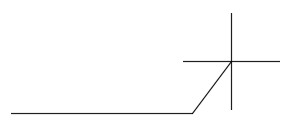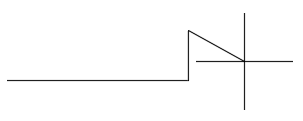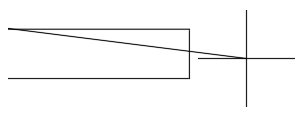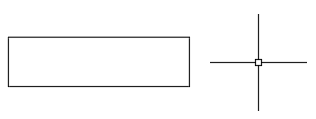Haben Sie schon einmal versucht, einen Koordinatenwert einzugeben, und dann ein unerwartetes Ergebnis erhalten? Wahrscheinlich haben Sie mit Koordinaten gearbeitet, da diese zu den grundlegenden Informationen gehören, die die meisten Befehle in AutoCAD zum Erstellen oder Ändern von Objekten benötigen. In diesem Artikel wird beschrieben, wie Sie Koordinaten eingeben und welche Auswirkungen die dynamische Eingabe auf die Koordinateneingabe hat.
AutoCAD akzeptiert die folgenden Koordinatenwerttypen:
- Absolut kartesisch: Präzise Position durch Eingabe von zwei (XY) oder drei (XYZ) Koordinatenwerten.
- Relativ kartesisch: Position aus einem vorherigen Koordinatenwert mit zwei (XY) oder drei (XYZ) Koordinatenwerten.
- Polar: Position aus einem vorherigen Koordinatenwert, der auf einem Abstand und einem Winkel von der X-Achse zur Definition eines Punkts basiert.
Wie Sie diese Koordinatenwerttypen eingeben, hängt von zwei Faktoren ab:
- Ist die dynamische Eingabe aktiviert?
- Werden Sie aufgefordert, einen ersten oder einen nachfolgenden Punkt anzugeben?
Was ist die dynamische Eingabe?
Bevor wir uns die Koordinateneingabe ansehen, müssen wir über die dynamische Eingabe sprechen. Die dynamische Eingabe ist eine Funktion, mit der Sie Koordinaten-, Längen- und Winkelwerte in der Nähe des Fadenkreuzes zusammen mit Textzeichenfolgen und Befehlsoptionen eingeben können.
Wenn ein Befehl gestartet wird und die dynamische Eingabe aktiviert ist, wird die Haupteingabeaufforderung des aktuellen Befehls in der Nähe des Fadenkreuzes wiederholt. Außerdem werden mehrere QuickInfos angezeigt, die die Eingabe akzeptieren. Wenn Sie beispielsweise den Befehl KREIS starten, fordert AutoCAD Sie auf, einen Koordinatenwert einzugeben, um den Mittelpunkt des Kreises zu definieren.
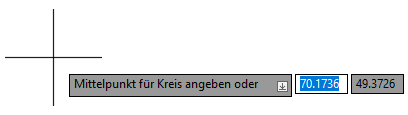
Gehen Sie wie folgt vor, um einen Kreis mit einem Mittelpunkt von 3.5,5 und einem Radius von 1.25 mithilfe der dynamischen Eingabe zu zeichnen:
| Schritte | Ergebnisse |
|---|---|
|
AutoCAD fordert Sie auf, einen Koordinatenwert einzugeben, der den Mittelpunkt des Kreises darstellt. Es werden drei QuickInfos angezeigt, wobei der Fokus auf die zweite QuickInfo gesetzt ist, die den X-Koordinatenwert darstellt. |
|
Der Fokus wechselt zur dritten QuickInfo, die den Y-Koordinatenwert darstellt. |
|
Der absolute Koordinatenwert 3.5,5 wird als Mittelpunkt des Kreises verwendet, und die nächste Eingabeaufforderung für den Befehl KREIS wird in der QuickInfo für die dynamische Eingabe angezeigt. Anmerkung: Anstatt die EINGABETASTE zu drücken, um einen 2D-Koordinatenwert anzugeben, hätten Sie ein Komma und anschließend eine Zahl für den Z-Koordinatenwert eingeben können.
|
|
Ein Kreis mit einem Mittelpunkt von 3.5,5 wird mit einem Radius von 1.25 gezeichnet. |
Im vorherigen Beispiel hätten Sie einen von drei Schritten bei der Eingabeaufforderung Radius für Kreis angeben ausführen können:
- Angeben eines Radiuswerts in Form einer Länge. Geben Sie den zu verwendenden Radiuswert ein, und drücken Sie die EINGABETASTE, so wie erklärt.
- Angeben eines Koordinatenwerts vom Mittelpunkt des Kreises zum Definieren des Radiuswerts. Geben Sie einen X-Koordinatenwert ein, gefolgt von einem Komma. Geben Sie dann einen Y-Koordinatenwert ein, und drücken Sie die EINGABETASTE, um einen 2D-Koordinatenwert zu erhalten. Oder geben Sie erneut ein Komma ein, um einen Z-Koordinatenwert für einen 3D-Koordinatenwert anzugeben, und drücken Sie dann die EINGABETASTE.
- Wechseln zur Eingabeoption Durchmesser. Drücken Sie zweimal die NACH-UNTEN-Taste, und drücken Sie die EINGABETASTE. Wenn Sie zur Eingabe eines Durchmesserwerts aufgefordert werden, geben Sie einen Längen- oder einen Koordinatenwert ein, wie in den beiden vorherigen Aufzählungszeichen beschrieben.
Als Sie zur Eingabe des Kreisradius aufgefordert wurden, haben Sie das Symbol mit dem Abwärtspfeil am Ende der QuickInfo bemerkt?
Dieses Symbol zeigt an, dass weitere Optionen verfügbar sind. Wenn Sie zur Eingabe eines Radius aufgefordert werden, klicken Sie auf den Abwärtspfeil oder drücken Sie die NACH-UNTEN-Taste, um ein Menü mit der Option Durchmesser anzuzeigen. Wenn Sie Durchmesser wählen, können Sie einen Durchmesser für den Kreis anstelle eines Radiuswerts angeben. Wenn das Menü angezeigt wird, können Sie die verfügbaren Optionen durchgehen, indem Sie die NACH-UNTEN- und NACH-OBEN-Taste oder das Zeigegerät drücken.
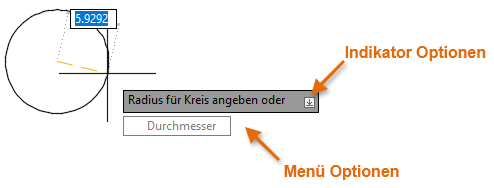
Aktivieren oder Deaktivieren der dynamischen Eingabe
Die dynamische Eingabe ist vorgabemäßig aktiviert und kann aktiviert oder deaktiviert werden, indem Sie in der Statusleiste auf das Symbol für Dynamische Eingabe ( ) klicken oder die Taste F12 drücken. Bei Aktivierung sollte das Symbol für Dynamische Eingabe mit einem blauen Hintergrund ( Finden) angezeigt werden.
) klicken oder die Taste F12 drücken. Bei Aktivierung sollte das Symbol für Dynamische Eingabe mit einem blauen Hintergrund ( Finden) angezeigt werden.
Eingeben von Koordinatenwerten mit der dynamischen Eingabe
Bei Verwendung der dynamischen Eingabe wird davon ausgegangen, dass der erste für einen Befehl angegebene Koordinatenwert absolut ist, sofern nicht anders angegeben.
Im Folgenden wird die Eingabe von Koordinatenwerten in QuickInfos zur dynamischen Eingabe erläutert:
- Absolut: Geben Sie einen Koordinatenwert im Format #X,Y oder #X,Y,Z ein.
Beispiele: #3.5,5 oder #3.5,5,-1
Anmerkung: Das #-Zeichen ist nur erforderlich, wenn Sie bei der Aufforderung zur Eingabe eines nächsten Punkts einen absoluten Koordinatenwert angeben möchten. - Relativ: Geben Sie @ und dann ein Koordinatenwert im Format X,Y oder X,Y,Z ein.
Beispiele: @3.5,5 oder @3.5,5,-1
- Polar: Geben Sie einen Abstand, gefolgt von einem Kleiner-als-Symbol (<), und dann den Winkelwert ein, um die Richtung von der X-Achse zu definieren.
Beispiele: 3.5<45 oder -1.25<60
- Polar relativ: Geben Sie @ und dann einen polaren Koordinatenwert ein.
Beispiele: @3.5<45 oder @-1.25<60
In dieser Übung zeichnen Sie ein Rechteck mit Liniensegmenten, indem Sie mithilfe der dynamischen Eingabe absolute, relative und polare Koordinaten eingeben.
| Schritte | Ergebnisse |
|---|---|
|
Der Befehl LINIE wird gestartet. |
|
Dadurch wird der erste Punkt der Linie an einer absoluten Koordinate von 22.5,30 auf der aktuellen Arbeitsebene definiert. |
|
Dadurch wird ein Punkt 22 Einheiten entlang der X-Achse und 0 Einheiten entlang der Y-Achse relativ zum ersten Punkt definiert. Das Ergebnis ist eine horizontale Linie, die 22 Einheiten lang ist. Anmerkung: Wenn keine horizontale Linie gezeichnet wird, geben Sie u ein, um das vorherige Liniensegment rückgängig zu machen, und geben Sie @22,0 ein. Weitere Informationen finden Sie im Abschnitt Steuern der dynamischen Eingabe.
|
|
Dadurch wird ein Punkt 6 Einheiten entfernt vom vorherigen Punkt in einem Winkel von 90 Grad zur X-Achse definiert. Das Ergebnis ist eine vertikale Linie, die 6 Einheiten lang ist. Anmerkung: Wenn Sie -6 eingegeben hätten, wäre die vertikale Linie in einem Winkel von 90 Grad zur X-Achse nach unten gezeichnet worden.
|
|
Dadurch wird eine absolute Koordinate von 22.5,36 definiert, die 6 Einheiten über dem ursprünglichen Punkt auf der Y-Achse liegt. Das Ergebnis ist eine horizontale Linie, die 22 Einheiten lang ist. |
|
Das resultierende Rechteck sollte bei 22.5,30 beginnen und eine Länge von 22 Einheiten und eine Breite von 6 Einheiten aufweisen. |
Tipps zur Eingabe von Koordinaten
- Obwohl es nicht erforderlich ist, die Raute (#) zu verwenden, um einen absoluten Koordinatenwert zu definieren, wenn Sie zur Eingabe des ersten Punkts aufgefordert werden, ist es sinnvoll, # anzugeben, damit Sie sich über die jeweiligen Regeln zur Erfordernis keine Gedanken mehr machen müssen.
- Anstatt die Komma-Taste zu drücken, um zur nächsten QuickInfo zur dynamischen Eingabe zu wechseln, können Sie die TABULATORTASTE drücken, wenn Sie einen absoluten oder relativen Koordinatenwert eingeben, der kein polarer Koordinatenwert ist.
- Wenn Sie häufig in 3D arbeiten, können Sie die Eingabe-QuickInfo für den Z-Koordinatenwert anzeigen, indem Sie im Dialogfeld Optionen (Befehl OPTIONEN) auf der Registerkarte 3D-Modellierung die Option Z-Feld für Zeigereingabe anzeigen aktivieren. Diese Einstellung ist in AutoCAD LT nicht verfügbar.
Steuern der dynamischen Eingabe
Vorgabemäßig ist die Koordinateneingabe für den zweiten oder nächsten Punkt relativ zum zuvor angegebenen Punkt, und die QuickInfos zur dynamischen Eingabe werden nur angezeigt, wenn ein Befehl aktiv ist. Sie können die Einstellungen der dynamischen Eingabe ändern, um Folgendes zu steuern:
- Wann QuickInfos zur dynamischen Eingabe angezeigt werden
- Das Koordinateneingabeformat für den zweiten oder nächsten Punkt
- Die allgemeine Darstellung der QuickInfos
Die Einstellungen für die dynamische Eingabe befinden sich auf der Registerkarte Dynamische Eingabe im Dialogfeld Entwurfseinstellungen (Befehl ZEICHEINST). Sie können die Registerkarte Dynamische Eingabe im Dialogfeld Entwurfseinstellungen anzeigen, indem Sie einen der folgenden Schritte ausführen:
- Klicken Sie in der Statusleiste mit der rechten Maustaste auf die Schaltfläche Dynamische Eingabe, und wählen Sie Einstellungen für Dynamische Eingabe.
- Geben Sie in der Befehlszeile ZEICHEINST ein. Klicken Sie im Dialogfeld Entwurfseinstellungen auf die Registerkarte Dynamische Eingabe.
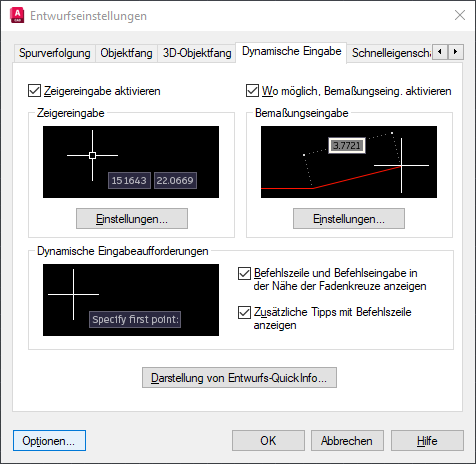
Im Folgenden finden Sie einen Überblick über die Einstellungen auf der Registerkarte Dynamische Eingabe im Dialogfeld Entwurfseinstellungen:
- Zeigereingabe: Steuert das Verhalten der Koordinateneingabe für den zweiten oder nächsten Punkt sowie den Zeitpunkt der Anzeige der Koordinaten.
- Bemaßungseingabe: Steuert das Verhalten der Bemaßungseingabe-QuickInfos, die zum Anfordern von Längen-, Winkel- und Radiuswerten verwendet werden.
- Dynamische Eingabeaufforderungen: Steuert die Anzeige von Eingabeaufforderungen und Eingabe-QuickInfos in der Nähe des Fadenkreuzes.
- QuickInfo-Darstellung für Zeichnung: Steuert die Darstellung der Eingabe-QuickInfos, Farbe, Größe und Transparenz.
Die Einstellungen unter Zeigereingabe wirken sich auf die Eingabe von Koordinatenwerten aus, während die dynamische Eingabe aktiv ist. Klicken Sie auf Einstellungen, um das Dialogfeld Zeigereingabeeinstellungen zu öffnen.
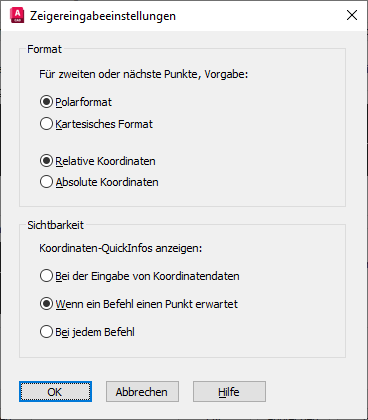
Im Dialogfeld Zeigereingabeeinstellungen können Sie das Format festlegen, in dem der zweite oder nächste Punkt bei der dynamischen Eingabe eingegeben werden muss. Die Vorgabeformateinstellungen sind Polarformat und Relative Koordinaten. Bei der Einstellung Relative Koordinaten müssen Sie das Symbol @ vor der Eingabe des zweiten oder nächsten Koordinatenwerts für einen Befehl nicht eingeben.
Die Einstellung Sichtbarkeit steuert, wann die QuickInfos zur dynamischen Eingabe angezeigt werden. Vorgabemäßig werden diese nur angezeigt, wenn ein Befehl aktiv ist.
Tipps zur Anzeige von QuickInfos zur dynamischen Eingabe
- Wenn Sie die Einstellung Sichtbarkeit so festlegen, dass immer QuickInfos zur dynamischen Eingabe angezeigt werden, wird die aktuelle Position des Fadenkreuzes in den QuickInfos zur dynamischen Eingabe angezeigt, wenn ein Befehl nicht aktiv ist.
- Findet Sie den Text in den QuickInfos zur dynamischen Eingabe ein wenig zu klein? In diesem Fall können Sie die Textgröße erhöhen, indem Sie das Dialogfeld Entwurfseinstellungen öffnen (Befehl ZEICHEINST), auf die Registerkarte Dynamische Eingabe klicken und dann auf QuickInfo-Darstellung für Zeichnung klicken. Bewegen Sie im Dialogfeld QuickInfo-Darstellung den Schieberegler für die Größe nach rechts, um die Textgröße der QuickInfo zu erhöhen. Klicken Sie zweimal auf OK, um die Änderungen anzuwenden.
| Befehl | Beschreibung |
|---|---|
| ZEICHEINST | Legt die Modi für Fang und Raster, polare und Objektfangspuren, Objektfang sowie die dynamische Eingabe und Schnelleigenschaften fest. |
| Systemvariable | Beschreibung | Vorgabewert | Gespeichert in |
|---|---|---|---|
| DYNDIGRIP | Steuert, welche dynamischen Bemaßungen beim Strecken mithilfe von Griffen angezeigt werden. | 31 | Registrierung |
| DYNDIVIS | Steuert, wie viele dynamische Bemaßungen beim Strecken mithilfe von Griffen angezeigt werden. | 1 | Registrierung |
| DYNINFOTIPS | Steuert, ob Tipps für die Verwendung der UMSCHALTTASTE und der STRG-Taste beim Bearbeiten mit Griffen angezeigt werden. | 1 | Registrierung |
| DYNMODE | Schaltet dynamische Eingabefunktionen ein oder aus. | 3 | Registrierung |
| DYNPICOORDS | Steuert, ob die Zeigereingabe ein relatives oder absolutes Format für Koordinaten verwendet. | 0 | Registrierung |
| DYNPIFORMAT | Steuert, ob die Zeigereingabe ein polares oder kartesisches Format für Koordinaten verwendet. | 0 | Registrierung |
| DYNPIVIS | Steuert die Anzeige der Zeigereingabe. | 1 | Registrierung |
| DYNPROMPT | Steuert die Anzeige von Eingabeaufforderungen in QuickInfos zur dynamischen Eingabe. | 1 | Registrierung |
| DYNTOOLTIPS | Steuert, welche QuickInfos von Einstellungen zur QuickInfo-Darstellung betroffen sind. | 1 | Registrierung |
Koordinatenwerte sind erforderlich, um Objekte in einem Entwurf genau zu positionieren. Hoffentlich können Sie das nächste Mal, wenn Sie einen Koordinatenwert eingeben müssen, basierend auf den Informationen in diesem Artikel früher aufgetretene Probleme vermeiden.