Verwendet eine einzelne Datei für wiederverwendete Gestell-Profilelemente
Beginnen Sie in der Baugruppenumgebung mit einem zuvor mit dem Gestell-Generator erstellten Baugruppenmodell.
Wiederverwenden
Anmerkung:
- Die Wiederverwendung ist für gebogene Gestell-Profilelemente nicht zulässig.
- Um ein wiederverwendetes Profilelement in ein unabhängiges Profilelement zu konvertieren, suchen Sie es im Browser, klicken mit der rechten Maustaste und wählen Varianten für Wiederverwendung lösen.
-
 Klicken Sie in der Multifunktionsleiste auf Registerkarte Konstruktion
Klicken Sie in der Multifunktionsleiste auf Registerkarte Konstruktion  Gruppe Gestell
Gruppe Gestell  Wiederverwenden.
Wiederverwenden.
- Optional:
-
 Erweitern Sie das Menü Erweiterte Einstellungen in der oberen rechten Ecke der Gruppe.
Erweitern Sie das Menü Erweiterte Einstellungen in der oberen rechten Ecke der Gruppe.
Beachten Sie die aktivierten Vorgaben, und nehmen Sie die erforderlichen Änderungen an den Einstellungen vor.
-
 Wählen Sie eine gespeicherte Voreinstellung zum Konfigurieren des Gestell-Profilelements aus.
Wählen Sie eine gespeicherte Voreinstellung zum Konfigurieren des Gestell-Profilelements aus.
-
-
 Wählen Sie das Quell-Gestell-Profilelement aus, das in der Grafikanzeige wiederverwendet werden soll.
Wählen Sie das Quell-Gestell-Profilelement aus, das in der Grafikanzeige wiederverwendet werden soll.
- Legen Sie den Platzierungs-Geometrietyp für das wiederverwendete Gestell-Profilelement fest:
 Um 2D- bzw. 3D-Skizzierlinien oder Modellkanten auszuwählen, stellen Sie die Option Rahmenposition durch zwei Punkte festlegen AUS ein.
Um 2D- bzw. 3D-Skizzierlinien oder Modellkanten auszuwählen, stellen Sie die Option Rahmenposition durch zwei Punkte festlegen AUS ein.
 Um Punkte auszuwählen, stellen Sie die Option Rahmenposition durch zwei Punkte festlegen EIN ein.
Um Punkte auszuwählen, stellen Sie die Option Rahmenposition durch zwei Punkte festlegen EIN ein.
- Wählen Sie die Platzierungsgeometrie in der Grafikanzeige aus.
Anmerkung: Die Optionsfelder und Manipulatorpfeile werden an der Stelle angezeigt, an der Sie klicken.
- Verwenden Sie die Steuerelemente, um den Zoom und die Ausrichtung der Ansicht festzulegen.
 Legt die Ansicht lotrecht zu den Gestell-Manipulatoren fest.
Legt die Ansicht lotrecht zu den Gestell-Manipulatoren fest.
 Vergrößert die Gestell-Manipulatoren.
Vergrößert die Gestell-Manipulatoren.
 Zeigt die ursprüngliche Ansicht wieder an.
Zeigt die ursprüngliche Ansicht wieder an.
 Klicken Sie ggf. auf Richtung umkehren, um die Ausrichtung umzukehren.
Klicken Sie ggf. auf Richtung umkehren, um die Ausrichtung umzukehren.
- Legen Sie die Ausrichtung und den Versatz fest:
- Wählen Sie ein Optionsfeld in der Anzeige aus, um das Gestell-Profilelement zu positionieren.
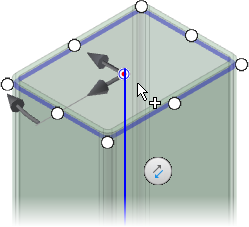
- Drehen Sie das Gestell, indem Sie den Winkel-Manipulator in der Anzeige ziehen, oder indem Sie einen Drehwinkel in das Wertefeld eingeben.
Tipp: Doppelklicken Sie auf den Winkel-Manipulator, um das Element in Schritten von 45 Grad zu drehen. Sie können auch die UMSCHALTTASTE gedrückt halten und den Winkel-Manipulator ziehen, um das Element in Schritten von 45 Grad zu drehen.
- Versetzen Sie das Gestell, indem Sie einen linearen Manipulator in der Anzeige ziehen, oder indem Sie eine Zahl in das Wertefeld eingeben.
- Wählen Sie ein Optionsfeld in der Anzeige aus, um das Gestell-Profilelement zu positionieren.
- Geben Sie optional die Darstellung der wiederverwendeten Elemente an.
-
- Aktivieren Sie die Option Um ausgewählten Punkt drehen, um das Optionsfeld als Drehmittelpunkt zu verwenden.
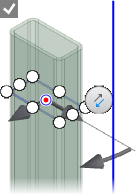
- Deaktivieren Sie die Option Um ausgewählten Punkt drehen, um die Quellgeometrie als Drehmittelpunkt zu verwenden.

- Aktivieren Sie die Option Um ausgewählten Punkt drehen, um das Optionsfeld als Drehmittelpunkt zu verwenden.
- Klicken Sie optional auf die Ausrichtungsauswahl und dann auf eine Kante oder Skizzierlinie, um das Element auszurichten.
- Verwenden Sie nach Bedarf weitere Gestell-Profilelemente erneut, und klicken Sie anschließend auf OK, wenn Sie fertig sind.
Wiederverwendung ändern
-
 Klicken Sie in der Multifunktionsleiste auf Registerkarte Konstruktion
Klicken Sie in der Multifunktionsleiste auf Registerkarte Konstruktion  Gruppe Gestell
Gruppe Gestell  Wiederverwendung ändern.
Wiederverwendung ändern.
- Optional:
-
 Erweitern Sie das Menü Erweiterte Einstellungen in der oberen rechten Ecke der Gruppe.
Erweitern Sie das Menü Erweiterte Einstellungen in der oberen rechten Ecke der Gruppe.
Beachten Sie die aktivierten Vorgaben, und nehmen Sie die erforderlichen Änderungen an den Einstellungen vor.
 Wählen Sie eine gespeicherte Voreinstellung zum Konfigurieren des Gestell-Profilelements aus.
Wählen Sie eine gespeicherte Voreinstellung zum Konfigurieren des Gestell-Profilelements aus.
-
-
 Wählen Sie das wiederverwendete Gestell-Profilelement aus, das in der Grafikanzeige geändert werden soll.
Wählen Sie das wiederverwendete Gestell-Profilelement aus, das in der Grafikanzeige geändert werden soll.
- Verwenden Sie die Steuerelemente, um den Zoom und die Ausrichtung der Ansicht festzulegen.
 Legt die Ansicht lotrecht zu den Gestell-Manipulatoren fest.
Legt die Ansicht lotrecht zu den Gestell-Manipulatoren fest.
 Vergrößert die Gestell-Manipulatoren.
Vergrößert die Gestell-Manipulatoren.
 Zeigt die ursprüngliche Ansicht wieder an.
Zeigt die ursprüngliche Ansicht wieder an.
 Klicken Sie ggf. auf Richtung umkehren, um die Ausrichtung umzukehren.
Klicken Sie ggf. auf Richtung umkehren, um die Ausrichtung umzukehren.
- Geben Sie optional die Darstellung des wiederverwendeten Elements an.
- Legen Sie die Ausrichtung und den Versatz fest:
- Wählen Sie ein Optionsfeld in der Anzeige aus, um das Gestell-Profilelement zu positionieren.
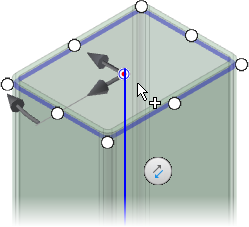
- Drehen Sie das Gestell, indem Sie den Winkel-Manipulator in der Anzeige ziehen, oder indem Sie einen Drehwinkel in das Wertefeld eingeben.
Tipp: Doppelklicken Sie auf den Winkel-Manipulator, um das Element in Schritten von 45 Grad zu drehen. Sie können auch die UMSCHALTTASTE gedrückt halten und den Winkel-Manipulator ziehen, um das Element in Schritten von 45 Grad zu drehen.
- Versetzen Sie das Gestell, indem Sie einen linearen Manipulator in der Anzeige ziehen, oder indem Sie eine Zahl in das Wertefeld eingeben.
- Wählen Sie ein Optionsfeld in der Anzeige aus, um das Gestell-Profilelement zu positionieren.
-
- Aktivieren Sie die Option Um ausgewählten Punkt drehen, um das Optionsfeld als Drehmittelpunkt zu verwenden.
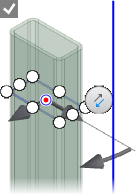
- Deaktivieren Sie die Option Um ausgewählten Punkt drehen, um die Quellgeometrie als Drehmittelpunkt zu verwenden.

- Aktivieren Sie die Option Um ausgewählten Punkt drehen, um das Optionsfeld als Drehmittelpunkt zu verwenden.
- Klicken Sie optional auf die Ausrichtungsauswahl und dann auf eine lineare Kante, eine planare Fläche, eine Arbeitsachse, eine Arbeitsebene oder eine Skizzierlinie, um das Element auszurichten.
- Ändern Sie nach Bedarf wiederverwendete Gestell-Profilelemente, und klicken Sie anschließend auf OK, wenn Sie fertig sind.
Sehen Sie sich den Katalog mit interaktiven Lernprogrammen für den Gestell-Generator an.