Über die Registerkarte Konstruktion können Sie Keilverbindungen konstruieren.
Wenn Sie den Keilverbindungs-Generator öffnen, um eine neue Keilverbindung zu erstellen, werden die Werte für die letzte gültige, eingefügte Verbindung angezeigt.
Außerdem müssen Sie eine Verbindung zum Inhaltscenter hergestellt haben, in dem die Keile gespeichert sind. Besteht keine Verbindung zum Inhaltscenter, ist der Bereich Keil, in dem Sie den gewünschten Keil wählen können, ausgeblendet.
|
Zugriff: |
Multifunktionsleiste:
Registerkarte Konstruktion
 Gruppe Berechnung
Gruppe Berechnung
 Schlüssel
Schlüssel
|
Schlüssel
Legt einen Keil und die grundlegenden Eigenschaften des Keils fest.
|
Die erste Auswahlliste dient der Auswahl eines Keils im Inhaltscenter. |
|
|
Die erste Auswahlliste dient zur Auswahl des Wellennuttyps. Sie können den Keil basierend auf der bereits vorhandenen Nut in Welle einfügen oder eine neue Nut in Welle erstellen. Je nach Auswahl werden die Platzierungsschaltflächen im Abschnitt Nut in Welle aktiviert. |
|
|
Wellendurchmesser |
Geben Sie den Wellendurchmesser ein. Anhand dieser Bemaßung wird der geeignete Keil ausgewählt. Wenn Sie auf die Pfeilschaltfläche neben dem Bearbeitungsfeld klicken, können Sie den Durchmesser selbst eingeben oder von Autodesk Inventor bemessen lassen. Wenn Sie die Option Referenz 1 auswählen, wird der Wert für den Wellendurchmesser automatisch in das Bearbeitungsfeld eingefügt. In diesem Fall wird das Bearbeitungsfeld gesperrt und kann nicht mehr geändert werden. Anmerkung: Der Wellendurchmesser muss im angegebenen Normbereich liegen.
Empfehlungen: Falls auf Wellen noch zusätzliche äußere Radialkräfte (z. B. bei Zahnrädern) wirken, sollten Sie den Wellendurchmesser so wählen, dass der Durchmesser etwa 20 bis 30 % größer ist als der Mindestdurchmesser. |
|
|
Mit dem Befehl Aktualisieren können Sie anhand der vorgegebenen Bemaßung (Wellendurchmesser) die Liste der Keile aus dem Inhaltscenter aktualisieren. Wenn Sie den Wellendurchmesser geändert haben und die Liste der Keile, die für diesen Durchmesser empfohlen werden, ungeeignet ist, wird der Befehl Aktualisieren verfügbar. Nachdem Sie auf Aktualisieren geklickt haben, wird die Liste der Keile aus dem Inhaltscenter entsprechend dem Wellendurchmesser aktualisiert. |
|
Keillänge |
Hier wird eine Liste der entsprechenden Keillängen für den ausgewählten Keil angezeigt. Der Wert für die Keillänge wird anhand des gewählten Keils automatisch aktualisiert und eingefügt. |
|
Nummer: |
Geben Sie die Anzahl der Keile an. Für die Übertragung größerer Torsionsmomente können im Verbindungsstück bis zu vier Keile verwendet werden. Die Keile werden symmetrisch (bei gegenläufiger Position) auf der Welle angeordnet. Eine nicht symmetrische Anordnung kann für die Übertragung zyklischer Momente (bei einem Intervall von 120°) verwendet werden. |
|
Winkel |
Legt einen Winkel zwischen Keil und Keilnut fest. Für zwei Instanzen können Sie den Winkel festlegen. Für die anderen Instanzen wird der Winkel automatisch festgelegt. |
Nut in Welle
|
Legt eine Nut in Welle und deren Platzierung fest. |
|
|
Die erste Auswahlliste dient zur Auswahl des Wellennuttyps. Sie können den Keil basierend auf der bereits vorhandenen Nut in Welle einfügen oder eine neue Nut in Welle erstellen. Je nach Auswahl werden die Platzierungsschaltflächen im Abschnitt Nut in Welle aktiviert. |
|
|
Neues erstellen |
Es wird eine neue Nut in Welle erstellt. |
|
Vorhandenes auswählen |
Ermöglicht das Wählen einer vorhandenen Wellennut aus Autodesk Inventor. Anhand der Maße wird nach dem entsprechenden Keil (Passfeder) gesucht. |
|
Anmerkung: Die bereits vorhandene Nut in Welle wird dabei nicht verändert.
|
|
|
Optionen für den Nutentyp: |
|
|
|
|
Platzierungsoptionen: |
|
|
Referenz 1 |
Zylindrische Fläche |
|
Referenz }2 |
Startfläche oder Arbeitsebene mit der Option Umkehren |
|
Anmerkung: Die Option Umkehren ist nur verfügbar, wenn die Arbeitsebene gewählt wurde.
|
|
|
Ausrichtung |
Gibt eine Ausrichtungsebene an, die dazu verwendet wird, die Nut auf der zylindrischen Fläche zu platzieren. Das Programm wählt die Ausrichtungsebene automatisch aus. |
|
Radius |
Hier kann bei einer einfachen Nut der Durchmesser des Werkzeugs angegeben werden. |
Nut in Nabe
|
Legt eine Nut in Nabe und deren Position fest. |
|
|
Platzierungsoptionen: |
|
|
Referenz 1 |
Legt eine planare Fläche oder die Arbeitsebene als Start-/Endreferenz fest. (Der Generator wählt die Endfläche automatisch aus. Falls bei der Definition der Endfläche ein Problem auftritt, müssen Sie sie selbst auswählen.) |
|
Referenz }2 |
Legt mithilfe der Option Umkehren den Startpunkt (zylindrische Kante oder Arbeitspunkt) fest. Klicken Sie auf Umkehren, um die Nutrichtung zu ändern. Anmerkung: Die Option Umkehren ist nur verfügbar, wenn die Arbeitsebene gewählt wurde.
|
|
Ausrichtung |
Gibt die Ausrichtungsebene an, die dazu verwendet werden soll, die Nut auf der zylindrischen Fläche zu platzieren. Das Programm wählt die Ausrichtungsebene automatisch aus. |
Zu erzeugende Objekte auswählen
Es stehen drei Einfügeoptionen zur Auswahl:
|
Taste |
Es wird ein Keil aus dem Inhaltscenter eingefügt. |
|
Nut in Welle |
Erzeugt eine Nut in Welle auf der ausgewählten Geometrie. |
|
Nut in Nabe |
Erzeugt eine Nut in Nabe auf der ausgewählten Geometrie. |
Der Keil wird gemäß den folgenden Bedingungen automatisch auf der ausgewählten Geometrie positioniert:
- Falls eine Wellen- und eine Nabennut erstellt werden, wird der Keil in der Wellennut positioniert.
- Wenn die Wellennut nicht eingefügt oder als eine bestehende Wellennut ausgewählt wurde und eine Nabennut erstellt wurde, wird der Keil in der Nabennut positioniert.
- Es werden keine Einschränkungen erstellt, und der Keil wird am Ursprungspunkt des Dokuments eingefügt.
Zusammenfassung der Meldungen
Hier werden Protokolle zur Berechnung angezeigt. Um die Zusammenfassung der Meldungen unten auf den Registerkarten Berechnung und Konstruktion anzuzeigen, doppelklicken Sie unten auf den Registerkarten auf die Doppellinie, oder klicken Sie auf den Doppelpfeil.
Grafische Vorschau
Es wird eine grafische Vorschau der ausgewählten Geometrie und des Nutentyps in Autodesk Inventor angezeigt. Verwenden Sie die Griffpunkte, um beispielsweise die Nutenlänge festzulegen.
Die Vorschau und Griffpunkte unterscheiden sich bei den drei möglichen Nutenarten:
A) Rinne mit abgerundeten Enden
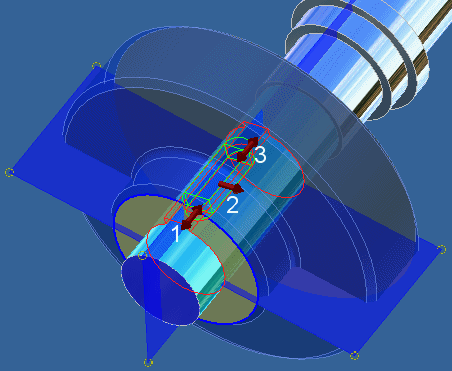
1. Legen Sie mithilfe des Griffpunkts die Platzierung ab Startkante fest.
2. Legen Sie mithilfe des Griffpunkts die Drehposition fest.
|
Es wird eine grafische Vorschau der ausgewählten Geometrie und des Nutentyps in Autodesk Inventor angezeigt. Verwenden Sie die Griffpunkte, um beispielsweise die Nutenlänge festzulegen. |
|
|
Die Vorschau und Griffpunkte unterscheiden sich bei den drei möglichen Nutenarten: |
|
|
A) Rinne mit abgerundeten Enden |
|
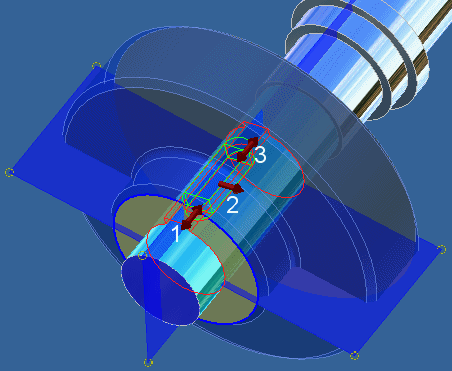 |
|
|
1. Legen Sie mithilfe des Griffpunkts die Platzierung ab Startkante fest. |
|
|
2. Legen Sie mithilfe des Griffpunkts die Drehposition fest. |
|
|
3. Legen Sie mithilfe des Griffpunkts die Keillänge fest. Die Nutenlänge wird automatisch an die Keillänge angepasst. |
|
|
B) Rinne mit einem abgerundeten Ende |
|
 |
|
|
1. Legen Sie mithilfe des Griffpunkts die Platzierung ab Startkante fest. |
|
|
2. Legen Sie mithilfe des Griffpunkts die Drehposition fest. |
|
|
3. Legen Sie mithilfe des Griffpunkts die Keillänge fest. Die Nutenlänge wird automatisch an die Keillänge angepasst. |
|
|
C) Einfache Rinne |
|
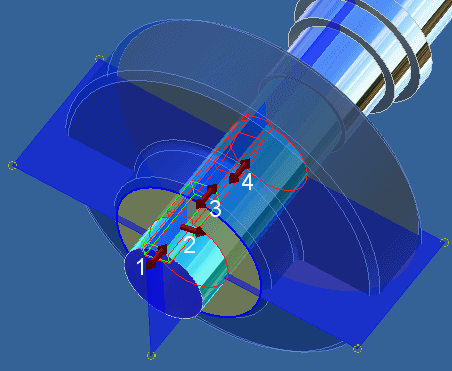 |
|
|
1. Legen Sie mithilfe des Griffpunkts die Platzierung ab Startkante fest. |
|
|
2. Legen Sie mithilfe des Griffpunkts die Drehposition fest. |
|
|
3. Legen Sie mithilfe des Griffpunkts die Keillänge fest. Die Nutenlänge wird automatisch an die Keillänge angepasst. |
|
|
4. Legen Sie mithilfe des Griffpunkts die Nutenlänge fest. |