Objektsichtbarkeit: Ausblenden und Fortsetzen
Häufig ist die Interaktion mit Komponenten erforderlich, die von anderen Komponenten oder Flächen umgeben sind oder durch sie verborgen werden. Autodesk® CFD bietet eine einfache Möglichkeit zum Ausblenden von Objekten, um den Zugriff auf solche Komponenten zu erleichtern.
Im folgenden Beispiel umgibt eine Außenhülle alle internen Komponenten. Nach dem Ändern der Darstellung in Kontur sind die internen Teile sichtbar, allerdings können viele davon aufgrund der Außenhülle nicht ausgewählt werden:
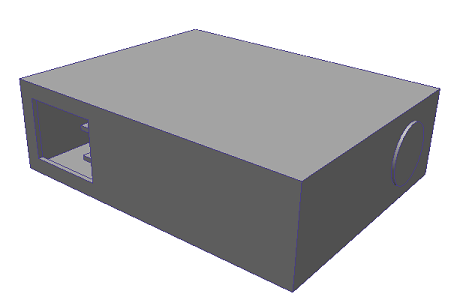 | 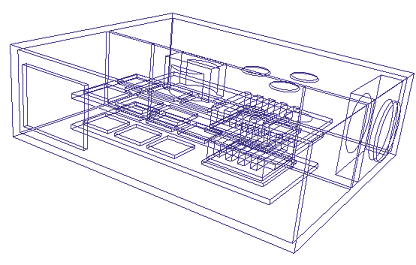 |
Die internen Teile und Flächen sind nach dem Ausblenden der Außenhülle sichtbar und können ausgewählt werden:
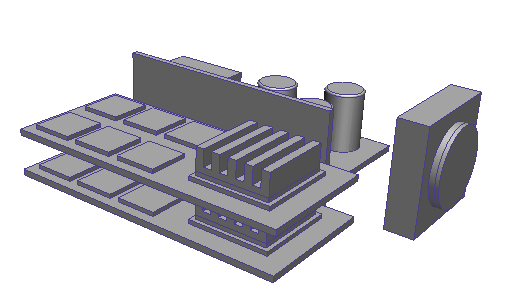
Blenden Sie nach dem Ausführen der Simulation die Außenhülle und das Luftvolumen aus, um die Ergebnisse für interne Komponenten anzuzeigen:
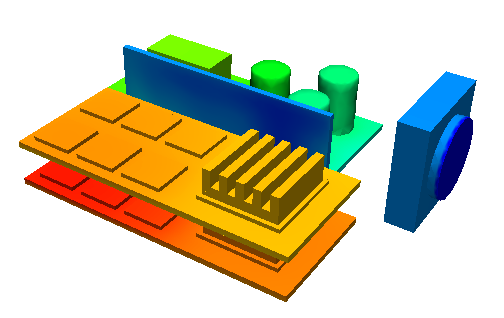
Festlegen des auszublendenden Objekttyps mit dem Auswahlmodus
Um den Objekttyp festzulegen, der ausgeblendet werden soll (Volumen oder Fläche), stellen Sie den Auswahlmodus auf den entsprechenden Objekttyp ein.
Im Modus Konfiguration wird mit dem Auswahlmodus der ausblendbare Objekttyp festgelegt. Legen Sie den Auswahlmodus über Konfiguration (Registerkarte) > Auswahl fest, oder klicken Sie mit der rechten Maustaste, um im Menü Auswahlmodus eine Auswahl zu treffen.
Im Modus Ergebnisse lassen sich Volumen vorgabemäßig ausblenden. Klicken Sie zum Ausblenden von Flächen auf Ansicht (Registerkarte) > Darstellung (Fenster) > Flächenausblendung. Steht das Steuerelement "Flächenausblendung" nicht zur Verfügung, klicken Sie auf die Registerkarte Ergebnisse und dann erneut auf die Registerkarte Ansicht.
So blenden Sie ein Objekt aus:
Es gibt mehrere Möglichkeiten, ein Objekt auszublenden:
- Klicken Sie auf das Objekt, und wählen Sie auf der Kontextsymbolleiste Ausblenden aus.
- Klicken Sie mit der rechten Maustaste auf das Objekt, und wählen Sie Ausblenden aus.
- Bewegen Sie den Mauszeiger auf das Objekt, und klicken Sie die Maustaste bzw. betätigen Sie die Tastatur/Mausklick-Kombination für den aktuellen Navigationsmodus:
- Linke Maustaste = mit der linken Maustaste klicken
- Mittlere Maustaste = mit der mittleren Maustaste klicken
- Rechte Maustaste = mit der rechten Maustaste klicken
So stellen Sie die Sichtbarkeit wieder her:
Es gibt mehrere Möglichkeiten, alle Objekte erneut anzuzeigen:
- Klicken Sie mit der linken Maustaste außerhalb des Modells, und klicken Sie auf der Kontextsymbolleiste auf Alles anzeigen.
- Klicken Sie mit der rechten Maustaste außerhalb des Modells, und wählen Sie Alles anzeigen aus.
- Klicken Sie auf Konfiguration (Registerkarte) > Auswahl (Fenster) > Alles anzeigen.
- Klicken Sie mit der entsprechenden Maustaste bzw. Tastatur/Mausklick-Kombination auf eine beliebige Stelle außerhalb des Modells:
- Linke Maustaste = mit der linken Maustaste klicken
- Mittlere Maustaste = mit der mittleren Maustaste klicken
- Rechte Maustaste = mit der rechten Maustaste klicken