Mit der Implementierung neuer SSL-Einstellungen zur Optimierung der SSL-Verbindung werden Änderungen, die auf der Konfiguration aus älteren Versionen basieren, nicht mehr unterstützt. Wenn Sie Ihre SSL-Verbindung ändern möchten, während Sie die erweiterte SSL-Funktionalität verwenden, müssen Sie Ihre alten SSL-Einstellungen manuell zurücksetzen.
Zurücksetzen von IIS-Bindungen
- Starten Sie Internet Information Services, falls die Anwendung nicht bereits ausgeführt wird.
- Erweitern Sie die Site-Ansicht, und wählen Sie die Website mit dem virtuellen AutodeskDM-Verzeichnis. In der folgenden Abbildung ist die Website die Vorgabedwebsite. Wählen Sie Vorgabewebsite, und klicken sie im Aktionsbereich auf Bindungen.
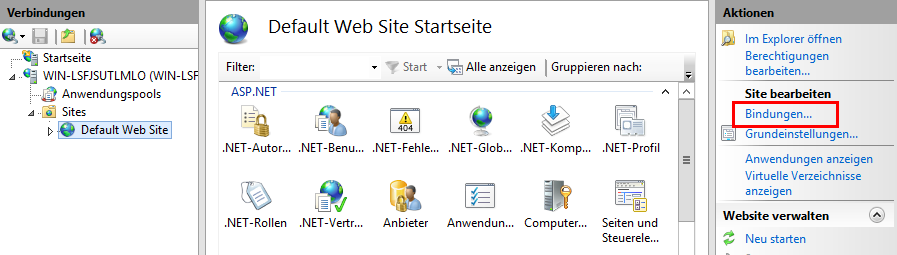
- Entfernen Sie die HTTPS-Bindung.
- Wenn Sie die vorgabemäßige HTTP-Bindung bereits entfernt haben, klicken Sie auf Hinzufügen, und vergewissern Sie sich, dass der Typ http und der Port 80 ist. Klicken Sie dann auf OK.
- Wählen Sie das virtuelle Verzeichnis AutodeskDM
 Services aus, und doppelklicken Sie auf die Schaltfläche SSL-Einstellungen.
Services aus, und doppelklicken Sie auf die Schaltfläche SSL-Einstellungen.
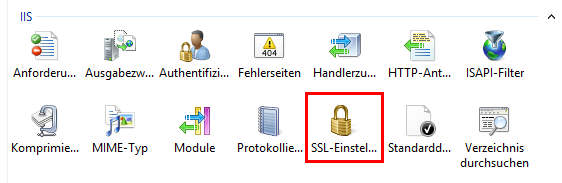
- Deaktivieren Sie auf der Seite SSL-Einstellungen die Option SSL erforderlich.
- Klicken Sie im Bereich Aktionen auf Anwenden.
- Wiederholen Sie die Schritte 5 bis 7 AutodeskDM
 Services
Services Filestore.
Filestore.
- Wiederholen Sie die Schritte 5 bis 7 für AutodeskTC, wenn Sie den Vault Thin Client konfigurieren möchten.
Zurücksetzen von Vault Server-Konfigurationen
Connectivity.ADMSConsole.exe.config
- Erstellen Sie eine Kopie der Konfigurationsdatei "Connectivity.ADMSConsole.exe.config" im Verzeichnis "<Installationspfad>\Autodesk\ADMS Professional 20##\ADMS Console".
- Öffnen Sie die Datei "Connectivity.ADMSConsole.exe.config" mit dem Editor.
- Suchen Sie den Abschnitt "<system.serviceModel><Client>", und ändern Sie die Endpunkte in "http://localhost". Sie müssen drei Zeilen bearbeiten. So sollten sie nach dem Bearbeiten aussehen.
<endpoint address="http://localhost/AutodeskDM/Services/_impl/SiteService.svc" binding="basicHttpBinding" bindingConfiguration="RemoteCalls" contract="SiteService"/>
<endpoint name="ADMS-notification" address="http://localhost/AutodeskDM/Services/_impl/NotificationService.svc" binding="basicHttpBinding" bindingConfiguration="RemoteCalls" contract="NotificationContract"/>
<endpoint name="AVFS-notification" address="http://localhost/AutodeskDM/Services/Filestore/_impl/NotificationService.svc" binding="basicHttpBinding" bindingConfiguration="RemoteCalls" contract="NotificationContract"/>
- Ändern Sie im Abschnitt "<connectivity.vaultmanager>" die Werte im Abschnitt webServer. So sollten sie nach dem Bearbeiten aussehen:
<webServer>
<add key="IPAddress" value="127.0.0.1"/>
<add key="SSL" value="0"/>
<add key="PORT" value="80"/>
</webServer>
- Speichern Sie die Konfigurationsdatei.
Connectivity.AVFSConsole.exe.config
- Erstellen Sie eine Kopie der Datei "Connectivity.AVFSConsole.exe.config" im Verzeichnis "<Installationspfad>\Autodesk\Vault File Server 20##\AVFS Console".
- Öffnen Sie die Datei "Connectivity.AVFSConsole.exe.config" mit dem Editor.
- Suchen Sie den Abschnitt "<system.serviceModel><Client>", und ändern Sie die Endpunkte in "http://localhost". Sie müssen zwei Zeilen bearbeiten. So sollten sie nach dem Bearbeiten aussehen:
<endpoint address="http://localhost/AutodeskDM/Services/_impl/SiteService.svc" binding="basicHttpBinding" bindingConfiguration="RemoteCalls" contract="SiteService"/>
<endpoint name="AVFS-notification" address="http://localhost/AutodeskDM/Services/Filestore/_impl/NotificationService.svc" binding="basicHttpBinding" bindingConfiguration="RemoteCalls" contract="NotificationContract"/
- Speichern Sie die Konfigurationsdatei.
Die folgende Konfiguration gilt für Autodesk Vault File Server (AVFS).
Web.config
- Erstellen Sie eine Kopie der Datei web.config im Verzeichnis <Installationspfad>\Autodesk\ADMS Professional 20##\server\web\services\.
- Öffnen Sie die Datei web.config mit dem Editor.
- Suchen Sie den Abschnitt <system.serviceModel><client>, und ändern Sie die Endpunkte in "https://<FQDN>". Sie müssen vier Zeilen bearbeiten.
-
(In Vault 2019 und höher) Wenn der Host-/Computername des Servers vom Zertifikatnamen abweicht, fügen Sie den Schalter "fullyQualifiedDomainName" in die folgende Zeile ein:
"<connectivity.web>
<server port="80" sslPort="443" sslRequired="true" website="Default Web Site" fullyQualifiedDomainName="
<FQDN>" />
</connectivity.web>"
- Speichern Sie die Konfigurationsdatei.
- Starten Sie IIS neu.
Connectivity.WindowService.JobDispatch.exe.config
- Erstellen Sie eine Kopie der Datei "Connectivity.WindowsServer.JobDispatch.exe.config" im Verzeichnis "<Installationspfad>\Autodesk\ADMS Professional 20##\server\dispatch".
- Öffnen Sie die Datei "Connectivity.WindowsServer.JobDispatch.exe.config" mit dem Editor.
- Ändern Sie im Abschnitt "<System.servicemodel><client>" den Wert der Adresse in "http://localhost". So sollten sie nach dem Bearbeiten aussehen:
<endpoint name="ADMS-notification" address="http://localhost/AutodeskDM/Services/_impl/NotificationService.svc" binding="basicHttpBinding" bindingConfiguration="RemoteCalls" contract="NotificationContract" />
<endpoint name="AVFS-notification" address="http://localhost/AutodeskDM/Services/Filestore/_impl/NotificationService.svc" binding="basicHttpBinding" bindingConfiguration="RemoteCalls" contract="NotificationContract" />
- Speichern Sie die Konfigurationsdatei.
- Starten Sie den Service über Systemsteuerung > Verwaltung > Services.msc neu.
Verifizieren der Datei SiteConfiguration.xml
- Öffnen Sie die Datei "C:\ProgramData\Autodesk\VaultServer\Configuration\SiteConfiguration.xml" mit dem Editor.
- Im Abschnitt "<SiteConfiguration>"
- Wenn es sich um einen ADMS-Server handelt, stellen Sie sicher, dass der Wert "generateUri" auf "true" gesetzt ist und der Wert "Uri" sowohl für DataManager als auch FileStore "http://<Computername>" lautet.
- Wenn es sich um einen AVFS-Server handelt, stellen Sie sicher, dass der Wert "generateUri" für "FileStore" auf "true" und für DataManager auf "false" gesetzt ist und der Wert "Uri" für FileStore "http://<Computername>" lautet.
- Schließen oder speichern Sie die Konfigurationsdatei.