Die Multi-Site-Umgebung ermöglicht Benutzern das standortübergreifende Konstruieren von Produkten ganz so, als würden sich alle Benutzer an demselben Standort befinden. Es gibt zwei verschiedene Methoden zum Anpassen dieser Funktionalität.
Die erste Möglichkeit ist das Zentralisieren der Datenbank für alle Standorte. Die Datenbank für Vault kann auf einem separaten Server gespeichert sein, wie in der folgenden Abbildung dargestellt.
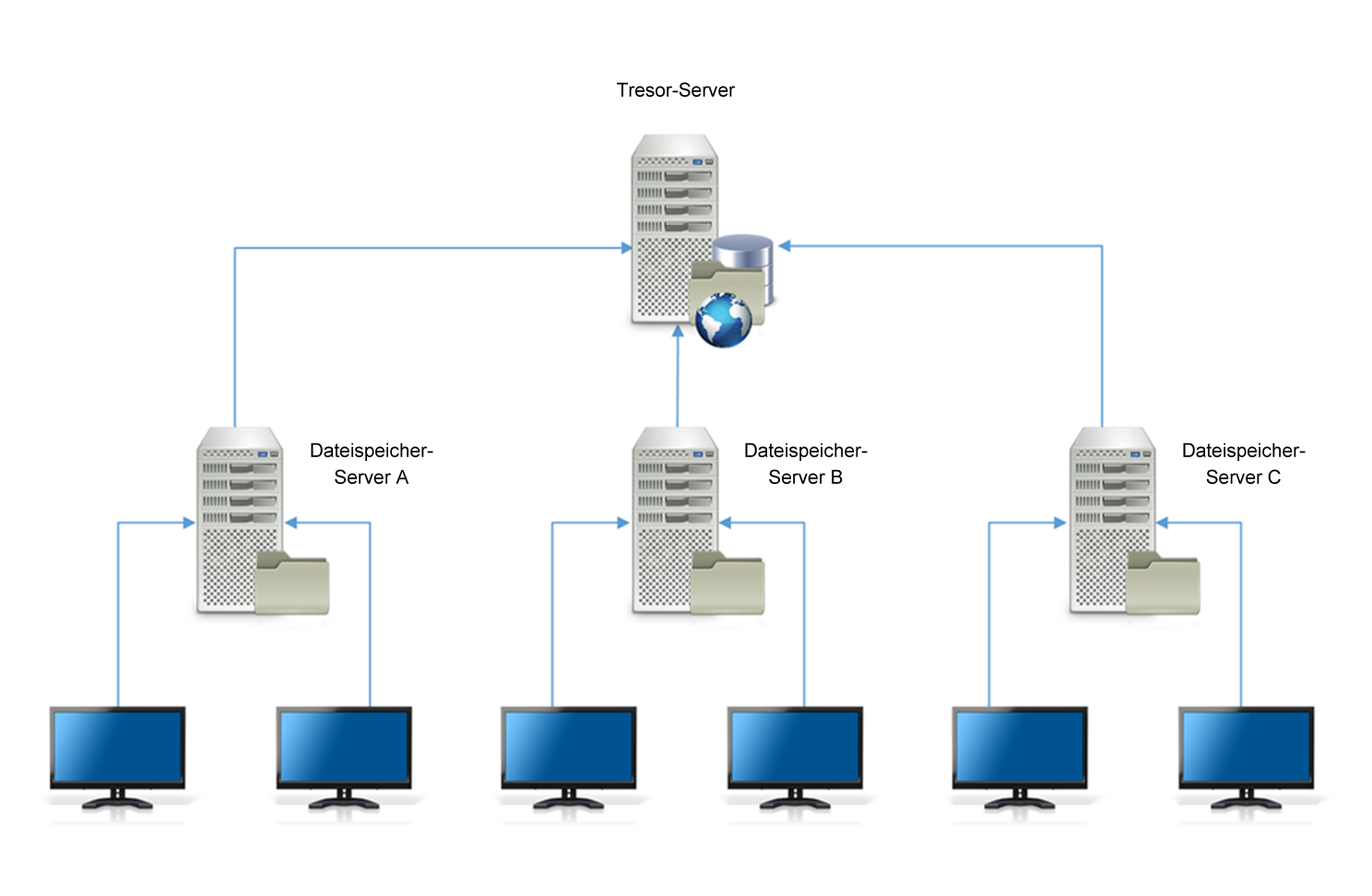
Die zweite Möglichkeit ist die Einrichtung eines Hautstandorts mit der Datenbank und dem Hauptdateispeicher auf demselben Server. Der Hauptstandort umfasst die meisten Benutzer, und die meisten Konstruktionsarbeiten werden hier durchgeführt.
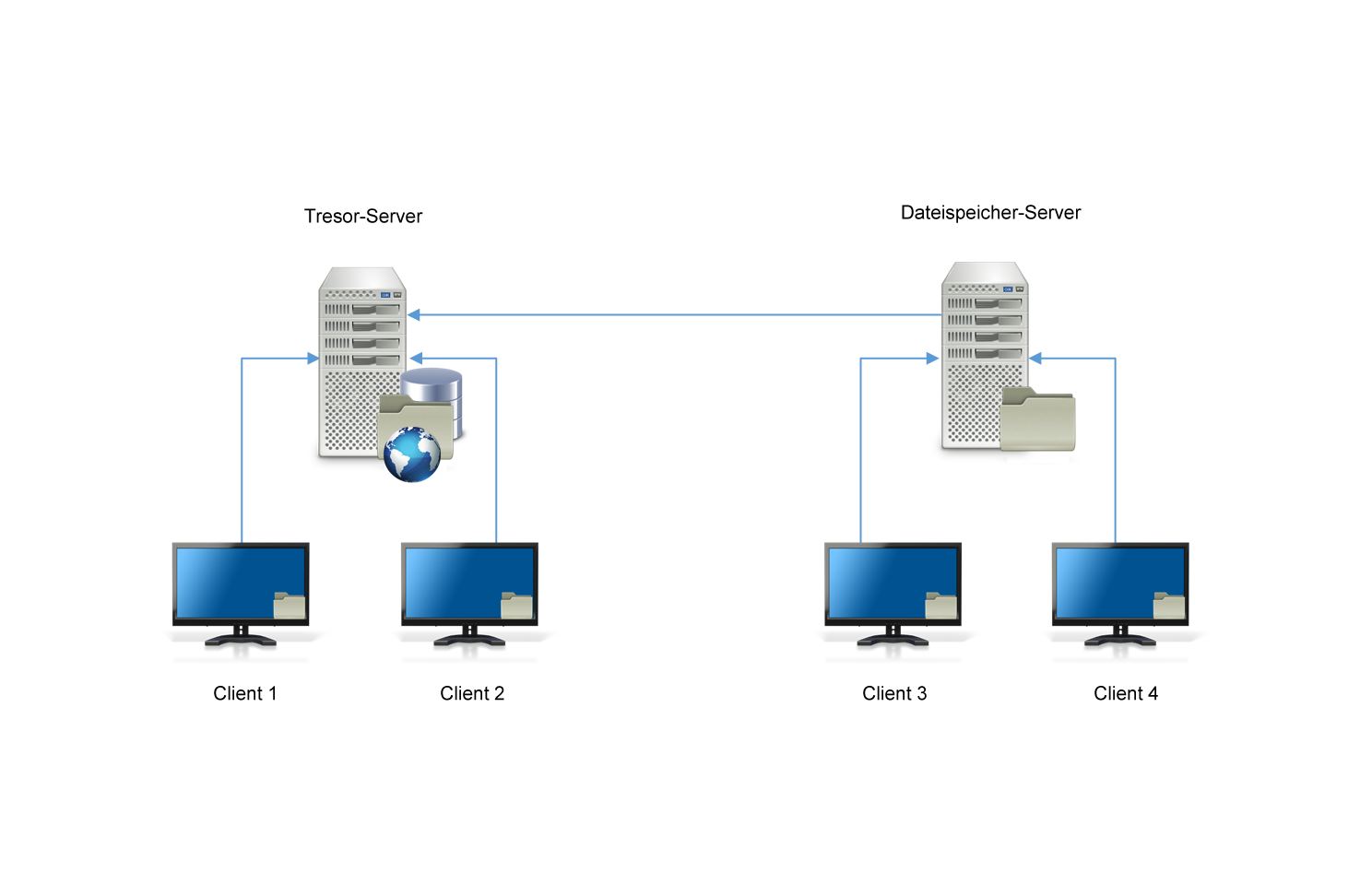
In diesen Umgebungen öffnen Benutzer Datendateien wie beispielsweise AutoCAD-Zeichnungen, Inventor-Baugruppen oder Microsoft Office-Dokumente von ihrem lokalen Dateispeicher aus. Alle Metadaten werden gelesen und in eine Zentraldatenbank geschrieben, sodass die Benutzer große Dateien viel schneller öffnen können und nicht mehr im WAN (Wide Area Network) hin- und her kopieren müssen.
Ist eine Multi-Site-Umgebung für Sie das Richtige?
Das Einrichten einer Multi-Site-Umgebung ist komplizierter als das Einrichten einer Einzelserverumgebung. Beziehen Sie bei der Entscheidung, ob Sie eine Multi-Site-Umgebung einrichten möchten, folgende Faktoren mit ein:
- Netzwerkzuverlässigkeit
- Netzwerklatenz und Bandbreite zwischen Standorten. (Anzustreben sind eine geringe Latenz und eine hohe Bandbreite.)
- Verwenden Sie den Autodesk Vault File Server als Teil Ihrer Umgebung?
- Anzahl der Remote-Standorte.
- Anzahl der Benutzer pro Standort.
- Größe und Anzahl der zu kopierenden Dateien (pro Tag/pro Stunde)
- Geschätzte Anzahl parallel arbeitender Benutzer
Aktivieren oder Deaktivieren eines Tresors für eine Multi-Site-Umgebung
Aktivieren eines Tresors
Damit andere Sites auf einen Tresor zugreifen können, muss der Tresor aktiviert werden. Ein aktivierter Tresor steht allen Sites in einer Multi-Site-Umgebung zur Verfügung. Sie können nur Tresore der Site aktivieren, auf der die Server-Konsole ausgeführt wird.
- Erweitern Sie im Navigations-Browser den Knoten Arbeitsgruppen.
- Wählen Sie die Site, mit der Sie arbeiten möchten.
- Wählen Sie in der Liste einen Tresor aus, der sich auf der aktuellen Site befindet.
- Klicken Sie mit der rechten Maustaste auf den Tresor-Namen, und wählen Sie Tresor aktiviert.
- Wenn der Dateispeicherpfad für den ausgewählten Tresor nicht festgelegt oder ungültig ist, werden Sie aufgefordert, den Dateispeicherpfad für den ausgewählten Tresor anzugeben. Geben Sie den Speicherort des Dateispeichers an, und klicken Sie anschließend auf OK.
- Sie werden aufgefordert auszuwählen, ob die Tresordaten jetzt oder bei der nächsten geplanten Synchronisierung synchronisiert werden sollen. Vorgabemäßig findet die Synchronisierung an jedem Wochentag um 0:00 Uhr (Mitternacht) statt.
Deaktivieren eines Tresors
Damit keine andere Site auf einen Tresor zugreifen kann, muss der Tresor deaktiviert werden. Ein deaktivierter Tresor steht keiner anderen Site in einer Multi-Site-Umgebung zur Verfügung. Ein deaktivierter Tresor steht nur der Site zur Verfügung, auf der er gespeichert ist. Sie können nur Tresore der Site deaktivieren, auf der die Server-Konsole ausgeführt wird.
- Klicken Sie im Navigations-Browser auf Sites.
- Wählen Sie die Zeile mit der aktuellen Site und dem Tresor aus, der auf dieser Site deaktiviert werden soll.
- Klicken Sie mit der rechten Maustaste auf den Tresor-Namen, und deaktivieren Sie die Option Tresor aktiviert.
Anzeigen von Site-Details
- Wählen Sie im Startmenü von Windows die Optionen Alle Programme ► Autodesk ► Autodesk Data Management ► Autodesk Data Management Server Console.
- Melden Sie sich bei Autodesk Data Management Server Console an.
- Klicken Sie im Navigations-Browser auf Arbeitsgruppen.
- Wählen Sie die zu verwaltende Site aus.
Es werden sämtliche Sites mit einer Zusammenfassung der Sitestatistiken angezeigt, z. B.:
- Servername
- Bezeichnung
- Speicherort des Dateispeichers
- Tresor-Name
- Tresor-Status
- Art der Kopie
- Letzte Kopie
- Nächste Kopie
- Site-Status