![]()
Procedures
To define the active time segment:
- Click Time Configuration.
- In the Time Configuration dialog
 Animation group, set Start Time to specify the beginning of your active time segment.
Animation group, set Start Time to specify the beginning of your active time segment.
- Do one of the following:
- Set End Time to specify the end of your active time segment.
- Set Length to specify the amount of time in the active time segment and automatically set the correct End Time.
You can enter positive or negative values in any spinner, but you must use the same format used by the time display.
You can change the active time segment without affecting the keys you've created. For example, if you have keys scattered over a range of 1000 frames, you can narrow your active time segment to work on only frames 150 to 300. You can only work on the 150 frames in the active segment, but the remainder of the animation stays intact. Returning the active segment from 0 to 1000 restores access and playback of all the keys.
Changing the active time segment has the following effects: it restricts the range of time you can use with the time slider, and it restricts the range of time displayed when using the animation playback buttons.
The default setting for the active time segment runs from frames 0 to 100, but you can set it to any range.
To stretch out your existing animation over a longer time:
- In the Time Configuration dialog
 Animation group, click Re-scale Time.
Animation group, click Re-scale Time.
- Change the value in Length to be the number of frames you want the action to fill.
- Click OK.
The animation is rescaled to the new number of frames.
This also works to compress animations into a shorter space of time. To avoid losing frames during the rescaling, see “To use sub-frame animation” in this set of procedures.
To add frames onto your existing animation:
- In the Time Configuration dialog
 Animation group
Animation group  End Time field, enter the number of the last frame of the animation.
End Time field, enter the number of the last frame of the animation.
For example, if your existing animation is 100 frames long and you want to add 50 frames, enter 150.
- Click OK.
The number you entered is now the new length of the animation, shown on the time slider.
This procedure adds new frames to the end of your animation, without affecting your existing work.
To move to an exact time in your animation:
- In the Time Configuration dialog
 Animation group, enter the frame number in the Current Time field, and press
Enter.
Animation group, enter the frame number in the Current Time field, and press
Enter.
The viewport updates to this frame.
To set the frame rate of your animation:
- Choose one of the standard frame rates such as PAL or NTSC.
- Choose Custom, and specify a frame rate in the FPS (frames-per-second) field.
In the Time Configuration dialog  Frame Rate group, do one of the following:
Frame Rate group, do one of the following:
To configure viewport playback:
- In the Time Configuration
 Playback group, turn on or off the Real Time and Active Viewport Only boxes.
Playback group, turn on or off the Real Time and Active Viewport Only boxes.
To play your animation in reverse or back and forth:
- In the Time Configuration
 Playback group, turn off the Real Time.
Playback group, turn off the Real Time.
- Choose the direction of the animation playback by selecting Forward, Reverse, or Ping-Pong.
- Play the animation in the viewport using Play Animation or the / key.
To play your animation only once:
- In the Time Configuration
 Playback group, turn off Loop.
Playback group, turn off Loop.
- Choose the direction of the animation playback by selecting Forward, Reverse or Ping-Pong.
- Play the animation in the viewport using Play Animation or the
/ key.
The animation will play once and stop.
To play your animation in multiple viewports:
- In the Time Configuration
 Playback group, turn off Active Viewport Only. Click OK.
Playback group, turn off Active Viewport Only. Click OK.
- Play your animation.
The animation now plays in all four viewports.
To use sub-frame animation:
- In the Time Configuration
 Time Display group, turn on FRAME:TICKS or MM:SS:TICKS. Click OK.
Time Display group, turn on FRAME:TICKS or MM:SS:TICKS. Click OK.
- Move the time slider to set keyframes in between keys.
Tip: Use this when you scale an animation down from a longer length to insure that you won’t lose any keys. You can then move the keys to frames and revert to frames without ticks.
To play an animation with sound:
- In the Time Configuration
 Playback group, be sure you have Real Time turned on. If Real Time is not on, the sound will not play back during the animation.
Playback group, be sure you have Real Time turned on. If Real Time is not on, the sound will not play back during the animation.
Interface
These are the controls for the Time Configuration dialog. You can display this dialog by right-clicking any of the time control buttons to the right of the Auto Key button.
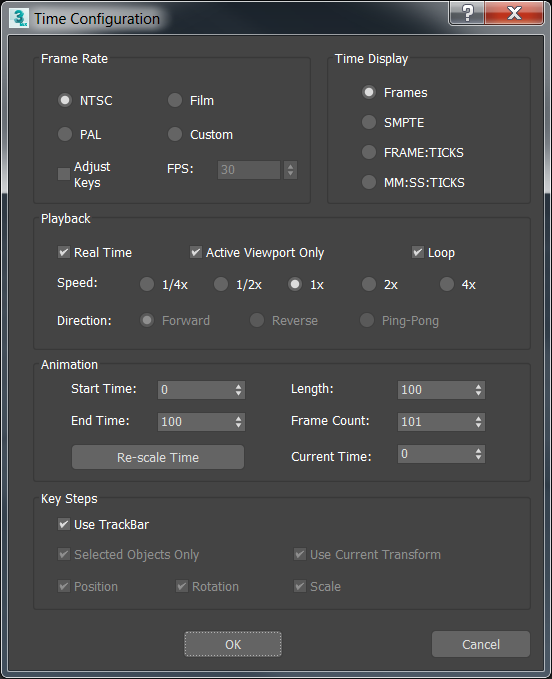
Frame Rate group
These four option buttons, labeled NTSC, Film, PAL, and Custom let you set the frame rate in frames-per-second (FPS). The first three buttons force the standard FPS for that choice. The Custom button lets you specify your own FPS by adjusting the spinner.
- FPS (Frames Per Second)
- Sets the frame rate of your animation in Frames per Second. Use frame rates of 30 fps for video, 24 for film, and lower rates for web and media animations.
- Adjust Keys
- Scales the keys to whole frames, forcing quantization.
Time Display group
Specifies the method for displaying time in the time slider and throughout 3ds Max (in frames, in SMPTE, in frames and ticks, or in minutes, seconds, and ticks).
For example, if the time slider is at frame 35, and the Frame Rate is set to 30 fps, the time slider would display the following numbers for the different Time Display settings:
- Frames: 35
- SMPTE: 0:1:5
- FRAME: TICKS: 35:0
- MM:SS: TICKS: 0:1:800
SMPTE is the Society of Motion Picture Technical Engineers standard used to measure time for video and television production.
Playback group
- Real Time
-
Real Time causes viewport playback to skip frames to keep up with the current Frame Rate setting.
When Real Time is off, viewport playback occurs as rapidly as possible and displays all frames.
- Active Viewport Only
- Causes playback to occur only in the active viewport. When off, all viewports display animation.
- Loop
- Controls whether the animation playback occurs only once, or repeatedly. When on, playback repeats until you stop it by clicking an animation control button or the time slider channel. When off, the animation plays once and then stops. Clicking Play rewinds to the first frame and plays again.
- Speed
- A choice of five playback speeds is available: 1x is normal speed, 1/2x is half speed, and so on. The speed settings affect only the playback in the viewports. Default=1x.
These speed settings can also be used with the Motion Capture utility.
- Direction
- Set the animation to play forward, reverse, or ping-pong (forward and then reverse, repeating). This affects only the playback in the interactive renderer. It does not apply when rendering to any image output file. These options are available only when Real Time is off.
You can recall these settings automatically upon startup or reset by saving a maxstart.max file. See Startup Files and Defaults.
Animation group
- Start Time / End Time
- Sets the active time segment displayed in the time slider. Choose any time segment before or after frame 0. For example, you can set an active time segment from –50 to 250.
- Length
- Displays the number of frames in the active time segment. If you make this greater than the total frames in the active segment, the End Time field increases accordingly.
- Frame Count
- The number of frames that will render. Always the length plus one.
- Current Time
- Specifies the current frame for the time slider. As you adjust this, the time slider moves accordingly and the viewport updates.
- Re-scale Time
- Click to open the Re-scale Time dialog.
Key Steps group
Controls in this group let you configure the method used when you turn on Key Mode.
- Use TrackBar
-
Allows key mode to honor all keys in the track bar. This includes any parameter animation in addition to transform keys.
To make the following controls available, turn off Use TrackBar.
- Selected Objects Only
-
Considers only the transforms of selected objects when you use Key Steps mode. If you turn this off, the transforms of all (unhidden) objects in the scene are considered. Default=on.
- Use Current Transform
-
Disables Position, Rotation, and Scale and uses the current transform in Key Mode. For example, if the Rotate button is selected in the toolbar, you stop at each rotation key. If none of the three transform buttons are on, Key Mode considers all transforms.
To make the following control available, turn off Use Current Transform.
- Position, Rotation, Scale
-
Specifies which transforms are used by Key Mode.
Clear Use Current Transform to make the Position, Rotation, and Scale checkboxes available.