Like an audio mixer where you add music tracks and use fades and blends to transition between tracks, the Motion Mixer allows you to mix motion clips. The Motion Mixer toolbar offers commands that you use to add and delete biped and non-biped objects to and from the mixer, modify clips, and change the way tracks in the mixer are displayed.
Interface
 Add Max Objects
Add Max Objects-
Opens the Max Objects To Mix dialog, which lists all non-biped objects in the scene. This dialog lets you add objects to be driven by your mixed animation, as well as name the mix in which they are contained.
This dialog is comparable to the Selection Floater.
Note: The default mix name is the root node with the most children in the list.Note: Objects can be added to only one mix at a time. Once an object is part of a mix, it is removed from the list.
 Add Bipeds
Add Bipeds- Opens the Bipeds dialog, which lists all the bipeds in the scene. Highlight one or several bipeds to load them into the Motion Mixer window.
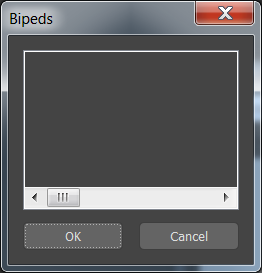 Tip: To add multiple bipeds to the Motion Mixer, drag over any number of contiguous items in the list. If the items to add are not next to one another, hold down the Ctrl key while clicking the bipeds to add.
Tip: To add multiple bipeds to the Motion Mixer, drag over any number of contiguous items in the list. If the items to add are not next to one another, hold down the Ctrl key while clicking the bipeds to add.  Delete
Delete- Deletes a selected biped from the Motion Mixer window.
 Select
Select- Lets you select bipeds, trackgroups, tracks, and clips.
 Move Clips
Move Clips- Allows selection and movement (including Shift+Clone) of bipeds and trackgroups, keeping clips and transitions intact. It also allows independent horizontal movement of clips on the same track or vertical movement of clips from one biped's track to another biped's track.
 Slide Clips
Slide Clips- Allows horizontal movement of clips on the same track or vertical movement of clips from one biped's track to another biped's track. Sliding a clip to the right will move unselected clips which are situated to the right of the selected clip; sliding to the left will move unselected clips which sit to the left of the clip.
- Offset
- Records how many frames have been displaced. This value appears in the status area next to Slide Clips only during interactive translations, such as moving a clip or editing a time warp. The Offset value resets to zero when the translation is complete.
- Frame
- Displays the frame number under the cursor during interactive translations, such as stretching a clip or editing a time warp. When stretching a clip, you can use both the Frame and Offset fields to tell you how many more or fewer frames the clip will have.
 Trim Clips
Trim Clips- Clips can be trimmed from their original lengths interactively. When using this mode, you can grab the edge of a clip and drag it to a new frame within the clip’s original length. This mode will display all trimmed portions of clips in the Motion Mixer as gray. See Adjusting Clip Timing.
 Editable Time Warps
Editable Time Warps- Clips can be interactively time warped, given that they have had a time warp applied. When in this mode, you can place seams in a clip and then drag them within the clip’s original length. See Adding Time Warps.
 Draggable Tracks
Draggable Tracks- Enables vertical movement of tracks with clips. Holding down the Shift key while moving a track creates a clone of the original track.
 Lock Transitions
Lock Transitions- When Lock Transitions is turned off (the default), moving a clip or changing its length on a transition track affect the lengths of transitions around the clip. When Lock Transitions is turned on, transition lengths do not change when you move a clip or drag clip edges not touching the transition. You can still change a transition's length by dragging the edges of the transition itself.
 Set Range
Set Range- Matches the active segment's start and end times to the extents of the mix.
 Pan
Pan- Pans the Motion Mixer display horizontally and vertically.
 Zoom Extents
Zoom Extents- Stretches or shrinks the mix to fit in the current Motion Mixer display.
 Zoom
Zoom- Allows horizontal stretching and shrinking of the display of the mix.
 Zoom Region
Zoom Region- Zoom into a portion of a track by dragging a region selection around that part of a track.
 Snap Frames
Snap Frames- An on/off toggle that sets the Motion Mixer to snap all adjustments to single frames.
 Snap Clips
Snap Clips- An on/off toggle that causes clips residing on the same track to snap together. The end frame of one clip will match the start frame of the next clip. If the first clip ends at frame 100, the start frame of the next clip will snap to frame 100.
When Snap Clips is on, transition edges snap to clip edges when dragged.
 Preferences
Preferences- Opens the Mixer Preferences dialog, where you can change display settings for clips, transitions, and frames.
 Reservoir
Reservoir- Opens the Reservoir dialog.
 Named selection
Named selection-
Lets you enter a name for the current selection. This field is similar to named selections for
3ds Max objects (on the main toolbar), but unlike named object selections, you can rename an existing set.
To create a named selection, select the clips for the set, enter a name in the named selectionfield, and then press Enter. You can reselect an existing selection set by choosing its name from the drop-down list.
Named sets of clips in the mixer are saved with the MAX file but not with MIX files.
 Horizontal
Horizontal- This button is available when the Weighting button on the motion mixer toolbar or on a trackgroup is active. It locks all movement of weight nodes to the horizontal.
 Vertical
Vertical- This button is available when the Weighting button on the motion mixer toolbar or on a trackgroup is active. It locks all movement of weight nodes to the vertical.
 Horizontal Vertical
Horizontal Vertical- This button is available when the Weighting button on the motion mixer toolbar or on a trackgroup is active. It allows free horizontal and vertical movements of weight nodes.
 Weight Mode
Weight Mode- An on/off toggle that allows you to work with weight curves. Weight curves are useful for making smooth blends between tracks. The Weight Mode button on the Motion Mixer toolbar acts as a global switch that toggles the Weight Mode buttons on every track in the Mixer. The Weight Mode button at the right end of each track toggles weighting only for that track. For more information on how weight curves work, see Motion Mixer Editor. To find out how to use weight curves, see Adjusting Track Weight.