
Snap Working Pivot is designed to enhance the modeling and animation workflow by allowing you to effortlessly move your working pivot around an object's components.
Through hotkeys, a new Snap Working Pivot Tools submenu, and the Quad Menu, you can quickly align the Working Pivot to the center of a face and edge, along with aligning it to a vertex and normals, while continuing to model and animate objects with ease.
Snap Working Pivot has a broad application and is especially helpful for operations such as:
- Smart Extrude
- Adding bones
- Rigging
- Placing objects
- Cut and slice operations
- Snapping
- Transforms
Snap Working Pivot and its options are found under
Tools > Snap Working Pivot Tools. You can also right-click on an object and access the Place Working Pivot, Align Working Pivot, and Reset Working Pivot options of Snap Working Pivot through the Quad Menu shown below.
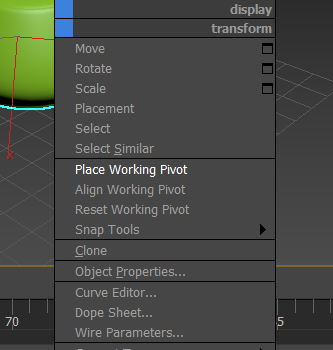
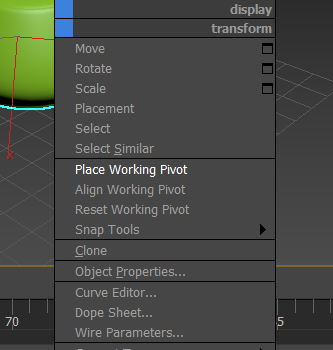
Snap Working Pivot Tools


- Place Working Pivot
- When active the user can click and place their Working Pivot to any vertex, edge midpoint, or face center component of the active object in your scene.
- Holding down the mouse and dragging while placing allows the artist to then align the orientation of the Working Pivot along any vertex, edge, or face component on their active object.
- Place Working Pivot can also be accessed through Ctrl+Shift+`.
- To quickly place your Working Pivot, you can also use Quick Pivot, which can be accessed through Ctrl+`.
- Using the Quick Pivot hotkey outside of the mesh will toggle the Coordinate system and pivot back to what was being used before setting the Working Pivot.
- Selection Pivot
- Selection Pivot allows you to align the position and orientation of the Working Pivot to the average of your current vertex, edge, or face selection.
- Selection Pivot can be accessed through Alt+Shift+S.
- If the selection is unchanged, hitting the Selection Pivot hotkey again will toggle the Coordinate system and pivot back to what was being used before setting the Selection Pivot.
- Align Working Pivot
- When active the artist can interactively adjust an axis orientation of the Working Pivot by clicking and dragging the axis. The Axis will then snap to other valid vertex, edge, or face components on the active object.
- You also have the optional ability to lock a particular axis, so that the axis stays aligned to where it is currently placed, by double clicking on the circular gizmo at the end of the working pivot when this mode is active.
- Reset Working Pivot
- Resets the Working Pivot.
- Align Pivot to Working Pivot
- Adjusts the pivot to match the current position and orientation of the Working Pivot.
- Place Pivot Bounding Box
- When working with Place Working Pivot, you might need additional locations to snap the Working Pivot to.
- When Place Pivot Bounding Box is active, an additional set of snap points will be available in the scene based on your current active selection. An additional 24 points are added when using Place Working Pivot, as well.
- Create Grid From Working Pivot
- Create a custom grid that is aligned to the current position and orientation of the Working Pivot, which allows you to fluidly work with other grid augmented tools in your scene.
- Only one grid can be active at a time.
- Create Point From Working Pivot
- A new Pivot Helper object will be added to your scene, aligned to the position and orientation of the Working Pivot, making it more easier than ever to add and align pivots to vertices, edges, or faces.
- You can have multiple point helpers generated in your scene.