xView analyzes mesh models, flags various potential problems and errors, and displays the results in the viewports both graphically and as text. Tests include isolated and overlapping vertices, open edges, various UVW statistics, and more.
In addition, xView can convert its graphical display, such as highlighted vertices or edges, to a sub-object selection. And you can change the tolerance setting (distance) for relevant checks such as overlapping edges.
While a test is active, its name appears at the top or bottom of the active viewport; you determine the position by toggling the Display On Top command on the xView menu. You can open the xView menu by clicking this text.
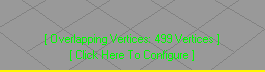
The xView viewport display
Next to the test name is a status message. If the test has been successful, the message indicates the results, such as “14 Vertices.” Otherwise, the message indicates a possible reason for the failure of the test, such as “No selection” (xView works only on selected objects) or “Unsupported object type” (xView works only on editable mesh and poly objects).
If the active test is configurable, the message “Click Here To Configure” appears on a second line after the test name. Typically the configurable parameter is a Tolerance setting that determines the maximum distance for the test, such as between vertices. To change the value, click the message or use the xView menu  Configure command.
Configure command.
Customizing xView
Every command on the xView submenu is available from the Customize User Interface (CUI) dialog, so you can define keyboard shortcuts or a custom toolbar for frequently used functions. Also available in the CUI xView category are additional actions to cycle through the command list, toggle the viewport display, and more.