This dialog appears when you click System Unit Setup in the Units Setup dialog.
Because of the nature of digital floating-point calculations, distances that are extremely large or extremely small can cause round-off error. Symptoms of round-off error include trouble navigating (zooming and panning become too fast or too slow), unwanted viewport clipping, and unexpected flipping of normals. Here are some general guidelines to avoid these problems:
- Make sure your scene is roughly centered around the origin (0,0,0).
Round-off error increases at large distances from the origin.
- Make sure no significant detail in the scene is smaller than one generic 3ds Max unit.
Procedures
To change the system unit:
- Choose Customize menu
 Units Setup.
Units Setup. - Click System Unit Setup.
- Change the System Unit Scale value, and click OK.
The system unit is immediately reset. This setting remains in effect until you change it.
Interface
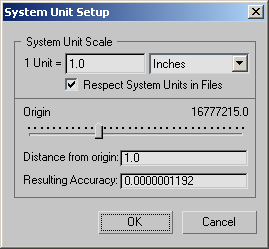
System Unit Scale group
- Unit and Measurement fields
- Change the scale of the 3ds Max unit. The system unit is the standard measurement throughout 3ds Max. You should only change the system unit value before importing or creating geometry.
- Respect System Units in Files
- When on, if you open, merge, XRef, or drag and drop geometry from file that has different system unit settings, a File Load: Units Mismatch dialog is displayed. This dialog gives you the choice of rescaling the geometry to match the current system units, or adopting the units used in the file. When off, the dialog is not displayed, and the file is assumed to have the same units as the current 3ds Max session. Default=on.
[Origin slider, Distance from Origin, and Accuracy]
These controls provide a system unit calculator to help you determine the unit scale for your project. The resolution of measurement diminishes as the distance to the origin of space increases, so you need to consider space granularity when you choose a scale for your project. If you're modeling an island, for example, this calculator can help you determine the smallest object you should model on the island. In other words, don't use a unit scale of millimeters if you plan on modeling an island that's many miles across.
When you use the slider or the text field to enter a distance from the origin, the Resulting Accuracy changes to show what the round-off error will be at that distance.
These controls don't change the unit settings in 3ds Max. They don't reflect the extents of the current scene, either.
- Origin slider
- Move the slider for interactive feedback of distance and accuracy. Right-click the scale to reset the slider to 0. Dragging the slider displays the last slider position as a small square on the scale markings.
The slider covers distances from 0 to the maximum distance that's accurate to one system unit.
- Distance from origin
- Enter the maximum distance you want to use in your project to determine the maximum accuracy, which is displayed in the Accuracy field. Values consider current settings for system scale and unit. Note: When you type a distance, you must press Enter to update the Resulting Accuracy field. Pressing Tab simply moves the focus to Resulting Accuracy, without doing the calculation.
- Resulting Accuracy
- Enter the minimum resolution you will use to determine the maximum size or distance that is most practical. Values consider current settings for system scale and unit.
For example, if units are in feet and decimal inches in Customize menu
 Units Setup, and you type (1', 1 foot) in the Accuracy field, a value of 22369620'0.0" is displayed in the Distance From Origin field. If you move an object that's one foot across, at this distance away from the origin of space, a round-off error will occur, and the shape of the object will be compromised.
Units Setup, and you type (1', 1 foot) in the Accuracy field, a value of 22369620'0.0" is displayed in the Distance From Origin field. If you move an object that's one foot across, at this distance away from the origin of space, a round-off error will occur, and the shape of the object will be compromised.