For legacy viewports (Direct3D and OpenGL), you adjust the adaptive viewport redraw methods on the Adaptive Degradation panel.
The adaptive degradation settings are saved with your MAX scene file.
To toggle adaptive degradation, click the Adaptive Degradation button on the prompt line, or press O. This is handy when you're adjusting lights and want to see their effect, real time, in a shaded viewport. Or you might be adjusting the camera and need to see complex geometry exactly as it is.
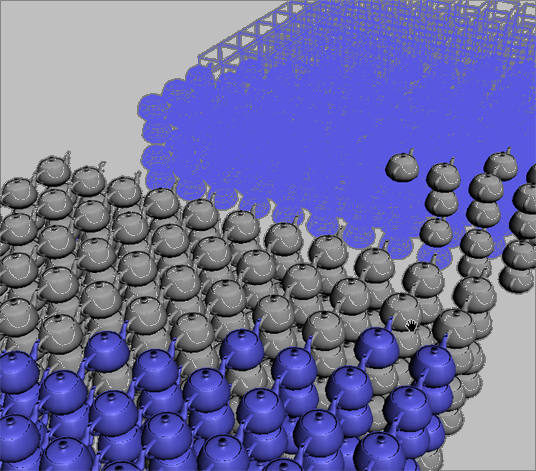
Example showing four degrees of adaptive degradation, depending on distance from camera
Interface
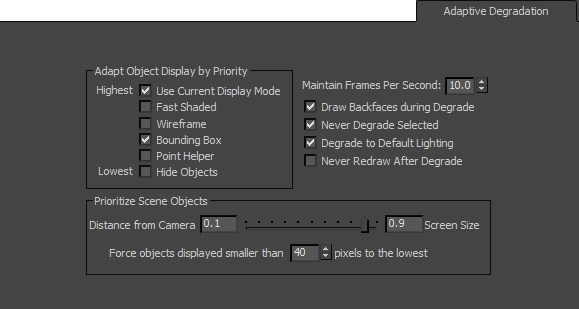
Adapt Object Display by Priority group
Turn on checkboxes to indicate the rendering modes to step through during necessary degradation. As the viewport redraw demands increase, the amount of degradation increases through the active options from highest to lowest. Objects with higher priority (based on the Prioritize Scene Objects settings) will use the higher, more faithful display settings, while lower-priority objects, typically smaller and/or farther from the point of view, will use the lower display settings.
- Maintain Frames Per Second
- Lets you set the frame rate in frames per second that adaptive display will attempt to maintain. If the frame rate drops below this, 3ds Max will increase the amount of degradation based on the other settings on this panel. Default=10.0.
- Draw Backfaces during Degrade
- When on, forces 3ds Max to draw polygons facing away from the point of view during degradation. Applies only to wireframe views. When off, can improve performance by culling backfaces during degradation. Default=on.
- Never Degrade Selected
- When on, selected objects are not subject to degradation. Default=on. Tip: You can use the Never Degrade object property to specify that 3ds Max should not subject an object to degradation, regardless of its selection status.
- Degrade to Default Lighting
- When on, improves performance by turning off all viewport lights and enabling default lighting during degradation. Default=on.
- Never Redraw After Degrade
- When off, viewport display restores as the frame rate improves, redrawing all degraded objects. If this takes too long for your scene, turn this option on. When on, objects will degrade but never redraw on mouse up, always displaying at the most recent level of degradation. Default=off. Note:
 As viewport degradation occurs, the Adaptive Degradation button on the status bar turns aqua, as shown here. Normally, when the degradation stops, the color returns to the usual "on" color, but when Never Redraw After Degrade is on, the background remains aqua, even when active degradation is not happening. To resolve this, either turn off Adaptive Degradation or turn off Never Redraw After Degrade. Then, to redraw the screen, press ~ (tilde).
As viewport degradation occurs, the Adaptive Degradation button on the status bar turns aqua, as shown here. Normally, when the degradation stops, the color returns to the usual "on" color, but when Never Redraw After Degrade is on, the background remains aqua, even when active degradation is not happening. To resolve this, either turn off Adaptive Degradation or turn off Never Redraw After Degrade. Then, to redraw the screen, press ~ (tilde).
Prioritize Scene Objects group
- Distance from Camera/Screen Size
- Use this slider to specify whether 3ds Max gives higher priority to objects based on their distance from the camera or their screen size, regardless of distance from the camera. The two criteria, represented by either end of the scale, are defined as follows:
- Distance from Camera This sets the priority for each object based on its distance from the camera or screen. The farther the object, the lower its priority and the faster it will degrade. Higher values display closer objects regardless of their size.
- Screen Size The size of the bounding box in pixels. The smaller the object, the lower its priority and the faster it will degrade. Higher values degrade smaller objects regardless of their distance.
If you move the slider all the way to either end of the scale, 3ds Max sets priorities based exclusively on that criterion. However, because it’s a sliding scale, you can use both criteria on a weighted basis. For example, if you set one end to 0.66, the other is set to 0.34, meaning that 3ds Max takes both criteria into account in determining priorities, but gives the criterion set to 0.66 about twice as much weight as the other.
To return this parameter to its default setting (0.10 to 0.9), indicated by the tick mark on the scale, right-click the slider.
- Force objects displayed smaller than ... pixels to the lowest priority
- Objects smaller than the specified size on the screen, in pixels, always use the lowest available priority setting (in the Adapt Object Display By Priority group) during degradation.