A Displacement map displaces the geometry of surfaces. The effect is similar to using the Displace modifier. Unlike Bump maps, a Displacement map actually changes the geometry of the surface or patch tessellation. Displacement maps apply the gray scale of the map to generate the displacement. Lighter colors in the 2D image push outward more strongly than darker colors, resulting in a 3D displacement of the geometry.
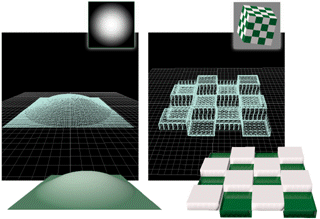
Using a Displacement map to alter a surface
The Displacement Amount value is measured as a percentage of the diagonal of the bounding box for the object that contains the patch or surface. This makes the displacement effect consistent for all surfaces in an object, and it also means that when you scale the object, the displacement is scaled with it.
You can apply a Displacement map directly to the following kinds of objects:
With other kinds of geometry such as primitives, extended primitives, compound objects, and so on, direct use of a Displacement map is unsupported. To make such objects’ surfaces displaceable, apply a Disp Approx (Displacement Approximation) modifier. Disp Approx works with any kind of object that you can convert to an editable mesh.
The effect of a Displacement map isn't visible in viewports unless you use a modifier:
- For NURBS surfaces, you can make a Displacement map visible in viewports and editable as a mesh object by using the Displace NURBS world space modifier.
- For editable meshes and objects with Disp Approx applied, use the Displace Mesh modifier to obtain the same effect. Note: If you apply a UVW Map modifier to the surface, all maps obtain their coordinates from the modifier except for the Displacement map, which always obtains its coordinates from the original surface or the Disp Approx modifier.
Under certain circumstances, such as when the underlying mesh is fairly simple, using a Displacement map on an editable mesh can cause problems because of the way the underlying mesh is tessellated. (These problems don't occur when you apply displacement mapping to a NURBS surface.) When this happens, smoothing does not work properly and you can see the underlying wireframe mesh in the surface itself. To correct this problem, use these techniques:
- Avoid applying Displacement maps to large areas of a single color. Map the diffuse color and use a small amount of variation, such as slight amount of noise, in the map you use for the diffuse color.
- Add a small amount of noise to the map you use for displacement. This can complicate the tessellation enough to ease the problem.
- Add detail to the mesh. The more initial faces, and the smoother the mesh curvature, the more even the displacement mapping will be.
Procedures
To apply a Displacement map to a NURBS surface, editable mesh, or patch:
- Click the map button for Displacement.
3ds Max opens the Material/Map Browser.
- Choose from the list of map types, and then click OK.
(If you choose Bitmap as the map type, 3ds Max opens a file dialog that lets you choose the image file.)
- Use the map controls to set up the map.
To apply a Displacement map to other kinds of objects:
-
 Select the object. Go to the
Select the object. Go to the  Modify panel and choose Disp Approx from the Modifier drop-down list.
Modify panel and choose Disp Approx from the Modifier drop-down list. You can adjust the Disp Approx modifiers parameters, or you can leave them at their default settings.
-

 Open the Material Editor.
Open the Material Editor. - Click the map button for Displacement.
3ds Max opens the Material/Map Browser.
- Choose from the list of map types, and then click OK.
(If you choose Bitmap as the map type, 3ds Max opens a file dialog that lets you choose the image file.)
- Use the map controls to set up the map.