Use the Import PBR Material Utility to easily create PBR materials to use in your scene.
PBR Importer-Import tab
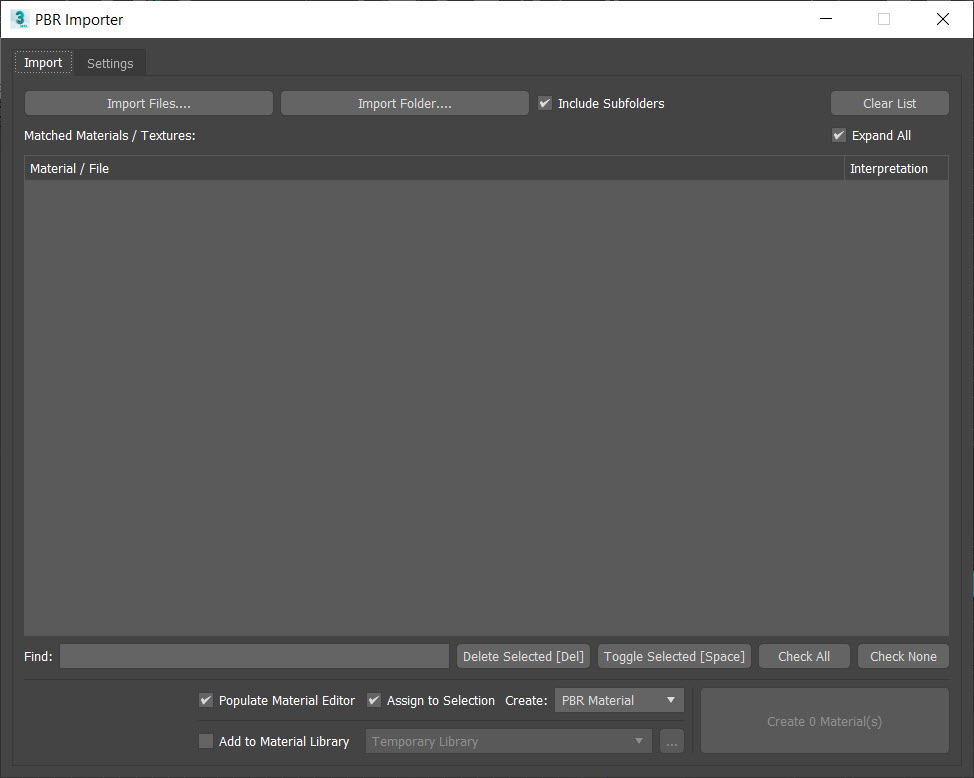
- Import Files
- Navigate to and select specific files to import.
Note: You can also drag and drop files directly into the Matched Materials/Textures list.
- Import Folder
- Navigate to and select a folder containing PBR material files to import.
Note: You can also drag and drop a folder directly into the Matched Material/Textures list.
- Include Subfolders
- Adds files contained in subfolders.
- Clear List
- Removes all files from the Matched Materials/Textures list.
- Expand All
- Shows all the material's sub-components in the list.
- Matched Materials/Textures
- Lists the files/folders. Select the ones you want to use.
- Find
- Searches the Matched Materials/Textures list for a file you specify.
- Delete Selected
- Removes the selected file/folder from the Matched Materials/Textures list.
Note: You can also press Delete.
- Toggle Selected
- Selects or clears the file/folder in the Matched Materials/Textures list.
Note: You can also press the Spacebar.
- Check All
- Selects all the files and folders in the Matched Materials/Textures list.
- Check None
- Clears all selected files and folders in the Matched Materials/Textures list.
- Populate Material Editor
- If you are using the Compact Material Editor, each imported material is written to a material sample slot. This overwrites materials already in the material editor.
- If you are using the Slate Material Editor, a view named PBR Importer is created and populated with the materials.
- Assign to Selection
- Adds the imported materials to the current selection. If multiple materials are selected they are assigned to objects in a round-robin fashion. If there are more materials than selected objects, teapot placeholders are created to show the materials.
- Create
- Options include PBR Material and Physical Material. Default=PBR Material.
- Add to Material Library
- Adds the materials to a material library file you specify.
- Create Material(s)
- Creates the materials based on your selections and settings.
Note: Be sure to check the settings tab before clicking Create Material(s).
PBR Importer - Settings tab
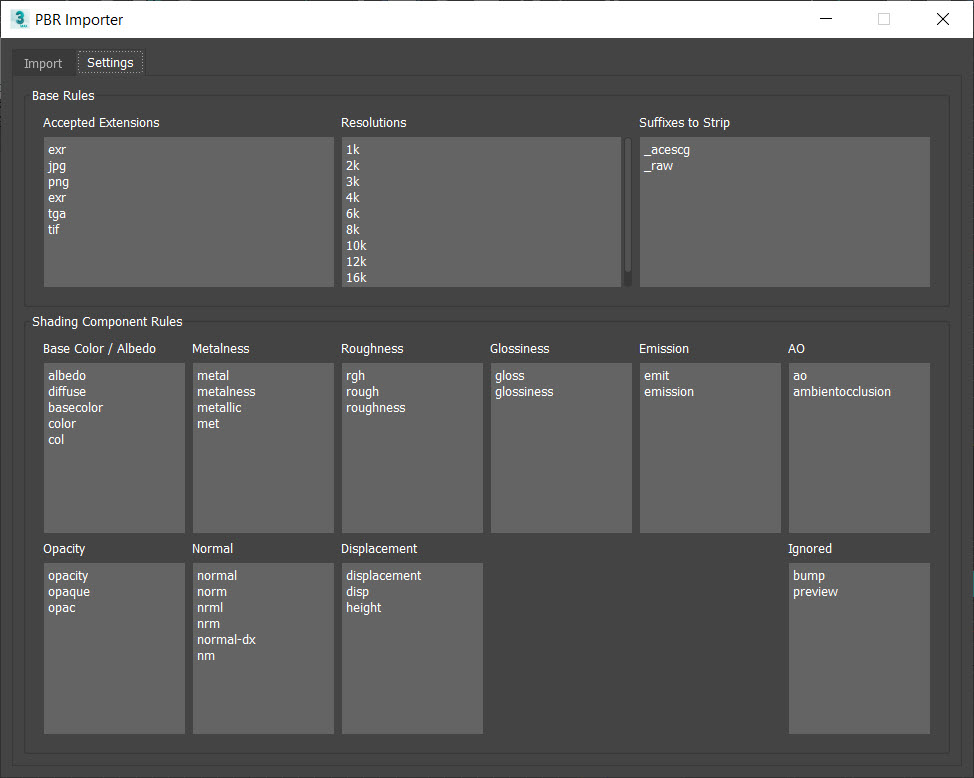
Add or remove items from these settings.
Base Rules
- Accepted Extensions
- Only files with these extensions are used, all others are ignored.
- Resolutions
- Only files with these resolutions are used. If multiple textures are found with resolution being the only difference, separate materials are created.
- Suffixes to Strip
- These file suffixes are removed before matching with the various shading components. This is for when there are additional suffixes not related to the shading component, such as color space name.
Shading Component Rules
- Base Color/Albedo
- If the suffix matches what is listed (after any suffixes are stripped), it is treated as a diffuse/base color component.
- Metalness
- If the suffix matches what is listed (after any suffixes are stripped), it is treated as a metalness component.
- Roughness
- If the suffix matches what is listed (after any suffixes are stripped), it is treated as a roughness component.
- Glossiness
- If the suffix matches what is listed (after any suffixes are stripped), it is treated as a glossiness component.
- Emission
- If the suffix matches what is listed (after any suffixes are stripped), it is treated as a emission component.
- AO
- If the suffix matches what is listed (after any suffixes are stripped), it is treated as ambient occlusion.
- Opacity
- If the suffix matches what is listed (after any suffixes are stripped), it is treated as a opacity.
- Normal
- If the suffix matches what is listed (after any suffixes are stripped), it is treated as a normal map.
- Displacement
- If the suffix matches what is listed (after any suffixes are stripped), it is treated as a displacement map.
- Ignored
- If the suffix matches what is listed (after any suffixes are stripped), the file is ignored.