Adjusts coordinate parameters to move a map relative to the surface of the object to which it is applied as well as other effects.
Tiling
When applying a bitmap especially as a texture pattern, you might want to repeat the pattern. This effect is known as tiling, as in a tiled floor or fountain. You control tiling directly from the Coordinates rollout for any 2D map.
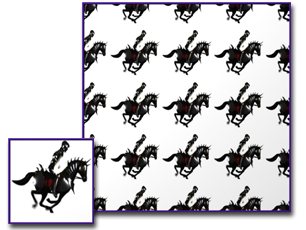
Tiling a map
In default mapping, tiling is active, but because the map is scaled to fit the object, you don't see the effect of tiling unless you offset the UV coordinates or rotate the map. In this case, the portions of the surface from which the bitmap has moved away are filled by other portions of the map. Tiling wraps the object with the map image.
Mirroring
Mirroring a map is related to tiling. It repeats the map and flips each repeated copy.
As with tiling, you can mirror in the U dimension, the V dimension, or both. The Tiling parameter for each dimension specifies how many copies of the map are shown. Each copy is flipped relative to its neighbors.

Mirroring a map
Tiling and Mirroring Combined
Because by default mirroring produces two reflected images of the map, the meaning of the Tiling value differs when Mirror is set.
In a single mapping dimension (U or V), a value of 1.0, the default, shows two copies of the bitmap; a value of 2.0 shows four copies; a value of 1.5 shows three copies; and so on. Mirroring in both dimensions multiplies the effect.
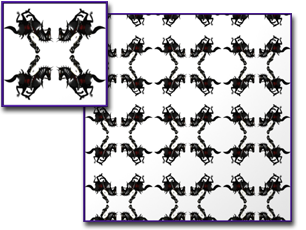
Mirroring and tiling a map
Decals
Decals are useful for mapping single designs, small elements such as stickers and light switches.
A 2D map used as a decal appears only once and is not repeated as with tiling. Wherever the decal doesn't appear on the surface, the surface is rendered as a basic material, with the component colors specified at the material level. With map trees, a decal might appear on top of a different bitmap or other map type.

Decal map
Procedures
To set tiling:
- On the Coordinates rollout, make sure Use Real-World Scale is off and Tile is on for the U or V coordinate, or for both.
- On the Coordinates rollout, make sure Tile is turned on for the U or V coordinate, or for both.
- Set the Tiling value for the corresponding coordinates.
In the Material Editor, the material preview changes to show the tiling value you chose.
- The Tiling value is the number of times the bitmap repeats along the specified dimension. A value of 1.0, the default, maps the bitmap exactly once; a value of 2.0 maps the bitmap twice, and so on. Fractional values map a fractional portion of the bitmap in addition to copies of the whole map. For example, a value of 2.5 maps the bitmap two and a half times.
- Tiling values less than one increase the size of the map relative to the object. For example, a value of 0.5 maps half of the bitmap.
- Tiling is uniform if both the U and V dimensions are tiled by the same amount.
To preview the effect of tiling, do one of the following:
- In the Compact Material Editor, use the
 Tiling flyout to choose a 1x, 2x, 3x, or 4x tiling preview.
Tiling flyout to choose a 1x, 2x, 3x, or 4x tiling preview.
- In the Slate Material Editor, right-click the material node and from the pop-up menu, choose Preview UV Tiling
 1x, 2x, 3x, or 4x.
1x, 2x, 3x, or 4x.
The value you choose changes tiling in the active sample slot to 1.0, 2.0, 3.0, or 4.0 in both U and V.
The flyout setting has no effect on the material or its mapping. It does not change the Tiling value or the checkbox setting. It only helps you preview the effect of changing these settings.
To set mirroring:
- On the Coordinates rollout, make sure Mirror is turned on for the U or V coordinate, or both.
Mirror and Tile are exclusive settings: If one is set when you choose the other, the original setting turns off.
- Set the Mirror value for the corresponding coordinate or coordinates.
The material preview changes to show the Mirror value you chose.
To create a decal:
- In the Material Editor, choose a bitmap as a diffuse map.
- On the map's Coordinates rollout, turn off both Mirror and Tile for both the U and V coordinates. Change the mapping to Planar From Object XYZ.
- Adjust the X and Y Tiling parameters to scale the decal.
Changing the Tiling value changes the size of the mapped bitmap as it does when you tile the map, but with Mirror and Tile turned off, the bitmap appears only once.
- Adjust the X and Y Offset parameters to position the decal.
Note: You can also use the Parameters rollout's Cropping and Placement controls to achieve a decal effect.
To offset the position of a map:
- On the Coordinates rollout, make sure Use Real-World Scale is turned on.
- On the Coordinates rollout, set the U and V values to be between 0.0 and 100, or between –100 and 0.0.
- Set the Offset Width and Height values to be between 0.0 and 100, or between –100 and 0.0.
On the surface of the object, the map shifts in the directions you chose.
UV offsets are especially useful when you have turned tiling off and want the bitmap to appear in a single location.
To rotate the map:
- On the Coordinates rollout, set the Angle U, V, and W spinners.
Positive angles rotate the map in the clockwise direction; negative angles rotate it counterclockwise.
The angle can be up to 360 degrees, which rotates the map completely and has no visible effect unless you are animating the map's rotation.
You can also click Rotate to use the Rotate Mapping Coordinates dialog, which lets you change the rotation by dragging the mouse.
To increase or decrease antialiasing:
- On the map's Coordinates rollout, increase or decrease the Blur value.
For diffuse maps and other maps besides bump maps, the Blur value is most effective in the 0.5 to 20.0 range. Lower values decrease antialiasing; higher values increase it.
The Blur Offset parameter adjusts the image before antialiasing Blur is applied. If all you need is antialiasing, leave Blur Offset at its default of 0.0.
To make a map image fuzzier:
- On the map's Coordinate's rollout, increase the Blur Offset value.
Blur Offset is a very strong parameter. The Blur Offset spinner has increments of 0.001 Values greater than 0.1 are likely to be too high.
To make a map image sharper:
- On the map's Coordinates rollout, decrease the Blur Offset value to a value below 0.0.
The negative Blur Offset value sharpens the image.
Interface

These controls appear on the Coordinates rollout for many 2D maps:
- Mapping Type
-
Base your choice on how you’re using the map: applied to an object surface, or to the environment:
- Texture Applies the map as a texture to a surface. Select the type of coordinates from the Mapping list.
- Environ Uses the map as an Environment map. Select the type of coordinates from the Mapping list:
- Mapping
-
List entries vary depending on choice of Texture or Environ mapping:
- Explicit Map Channel Uses any map channel. When selected, the Map Channel field becomes active, and you can choose any channel from 1 to 99.
-
Vertex Color Channel Uses assigned vertex colors as a channel. See
Editable Mesh for details on assigning vertex color.
See also Vertex Color Map and Assign Vertex Colors Utility.
- Planar from Object XYZ Uses planar mapping based on the object's local coordinates (disregarding the pivot point location). For rendering purposes, planar mapping doesn't project through to the back of the object unless you turn on Show Map On Back.
- Planar from World XYZ Uses planar mapping based on the scene’s world coordinates (disregarding the object’s bounding box). For rendering purposes, planar mapping doesn't project through to the back of the object unless you turn on Show Map On Back.
- Spherical Environment/Cylindrical Environment/Shrink-wrap Environment Projects the map into the scene as though it were mapped to an invisible object in the background. See Environment Map.
- Screen Projects as a flat backdrop in the scene.
- Show Map on Back
-
When on, planar mapping (Planar from Object XYZ, or with the UVW Map modifier) projects through to render on the back of the object. When off, planar mapping doesn't render on the object's back. Default=on.
This toggle is available only when Tiling is off in both dimensions. Its effect is visible only when you render the scene.
Note: In viewports, planar mapping always projects to the back of the object, whether Show Map On Back is turned on or not. To override this, turn off Tiling. - Use Real-World Scale
-
When turned on, applies the map to objects using the real-world Width and Height values instead of UV values. Default = off.
When Real-World Scale is on, the texture placement is relative to the corner of the texture map so alignment with architectural objects likes walls is more efficient. When off, the texture placement is relative to the center of the texture map.
When Use Real-World Scale Is Off
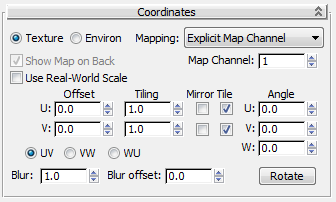
- Offset (UV)
- Changes the position of the map in UV coordinates. The map moves in relation to its size. For example, if you want to shift the map its full width to the left, and half its width downward from its original position, you enter –1 in the U Offset field and 0.5 in the V offset field.
- UV/VW/WU
- Changes the mapping coordinate system used for the map. The default UV coordinates project the map onto the surface like a slide projector. The VW and WU coordinates rotate the map so that it is perpendicular to the surface.
- Tiling
- Determines the number of times the map is repeated along each axis when Tile or Mirror is on (see Tile/Mirror).
- Mirror/Tile
- Whether or how the map is repeated using the Tiling setting (see preceding). For each axis (U and V), Mirror or Tile can be on, or neither, but not both. For more information, see
Tile/Mirror.
- Mirror repeats and reflects the map left-to-right (U axis) and/or top-to-bottom (V axis).
- Tile toggles repetition, but not reflection, of the map left-to-right (U axis) and/or top-to-bottom (V axis).
When Use Real-World Scale Is On

- Offset (Width/Height)
- Move the map horizontally or vertically along the width or height of the object to which the material is applied. The offset distance is relative to the lower-left corner of the map.
- UV/VW/WU
- Changes the mapping coordinate system used for the map. The default UV coordinates project the map onto the surface like a slide projector. The VW and WU coordinates rotate the map so that it is perpendicular to the surface.
- Size
- Determines the real world width and height of the map.
For example, if you scan a piece of marble that is 12” x 8” and then assign this image as the Diffuse Map, you can type 12” (or 1') and 8” as the Width and Height. This ensures that the scale of the marble is correct in the rendered scene.
Note: The default setting for the texture size can be set using the Default Texture Size option in the Material Editor Options Dialog. - Mirror
- Mirrors the map horizontally and/or vertically.
- Tile
- Turns horizontal and/or vertical tiling on or off.
Note: If the Use Real-World Size switch is turned off in the Material Editor, the Real-World Map Size settings in modifiers like UVW Map or for primitives like Box will not work. Likewise, moving vertices at a sub-object level or scaling an object, in general, will not honor the Use Real-World Scale settings.
- Angle U/V/W
- Rotates the map about the U, V, or W axis (in degrees).
Note: When using the Environ mapping type, you can rotate the map only on the W axis. Rotating on the U or V axis has no effect.
- Rotate
- Displays a schematic Rotate Mapping Coordinates dialog that lets you rotate the map by dragging on an arcball diagram (similar to the arcball used to rotate viewports, although dragging inside the circle rotates along all three axes, and dragging outside it rotates about the W axis only). The Angle UVW values change as you drag in the dialog.
- Blur
- Affects the sharpness or blurriness of the map based on its distance from the view. The farther away the map is, the greater the blurring. The Blur value blurs maps in world space. Blur is primarily used to avoid aliasing.
- Blur Offset
- Affects the sharpness or blurriness of the map without regard to its distance from the view. Blur Offset blurs the image itself in object space. Use this option when you want to soften or defocus the details in a map to achieve the effect of a blurred image.
See Blur/Blur Offset.