The PBR (metal/rough) material is a physically based rendering material provides an accurate representation of how light interacts with surfaces.

Image courtesy of Mads Drøschler
Interface
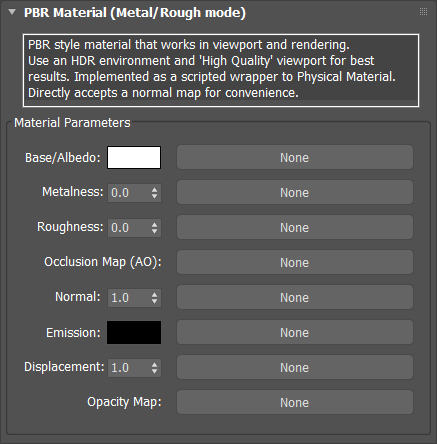
Material Parameters group
- Base/Albedo
-
Click the color swatch to pick a base color for the albedo. Albedo is a measure of how much light is reflected by a surface without being absorbed. Darker colors absorb more light while lighter colors reflect more light.
If metalness is 0.0, this is the diffuse color. If metalness is 1.0, this is the color of the metallic reflection.
Click the corresponding button to assign a Base/Albedo map or, using Windows Explorer, drag and drop a map directly on it.
- Metalness
- Defines the material as diffuse with a white dielectric coating (0.0) or metallic (1.0). Only values 0.0 or 1.0 have a strict physical meaning, so other values should be used sparingly, if at all.
Click the corresponding button to assign a Metalness map or, using Windows Explorer, drag and drop a map directly on it.
- Roughness
- Sets the roughness of the surface, where 0.0 is completely smooth, and 1.0 is completely rough (wholly diffuse). Note that this can be toggled to show Glossiness using the Surface Smoothness Defined As option below.
Click the corresponding button to assign a Roughness map or, using Windows Explorer, drag and drop a map directly on it.
- Occlusion Map (AO)
- Click to select a map defining ambient occlusion, if needed.
Click the corresponding button to assign an Occlusion map or, using Windows Explorer, drag and drop a map directly on it.
- Normal
- Sets the normal map. If a bitmap is connected here, a Normal Bump map does not need to be included. Using Windows Explorer, you can also drag and drop a map directly on it.
- Emission
- Click the color swatch to pick a color for the emission (self-illumination) map.
Click the corresponding button to assign a Color map or, using Windows Explorer, drag and drop a map directly on it.
- Displacement
- Sets the displacement effect, modifying the surface to have the details of the displacement map as actual (generated) geometry. The numeric setting is a multiplier value for adjusting the effect's strength. Default=1.
Click the corresponding button to assign a Displacement map, or using Windows Explorer, drag and drop a map directly on it.
- Opacity Map
- Click to select a map defining opaque and transparent areas, where 1.0 is opaque and 0.0 is transparent. Using Windows Explorer, you can also drag and drop a map directly on it.
Settings group
- Surface Smoothness defined as
- Toggles the method for calculating the PBR map.
- AO Affects Diffuse
- Enables ambient occlusion to affect the color on the object.
- AO Affects Reflection
- Enables ambient occlusion to affect the reflection.
- Normal Flip Red
- Flips the X-axis of the map. This setting is used for compatibility with maps coming from other sources. Flip to match the style of normal map used.
- Normal Flip Green
- Flips the Y-axis of the map. This setting is used for compatibility with maps coming from other sources. Flip to match the style of normal map used.