The Instance Duplicate Maps utility searches an entire scene for materials that have duplicate Bitmap maps and give you the option to instance them. If your scene has different materials that use the same texture maps, creating instances will reduce the load on your video card, which can improve viewport performance.
For example, if you render a scene containing three materials that reference the texture map MyMap.bmp, 3ds Max searches for that texture map three times: once for each material it is used in. However, if you use the Instance Duplicate Maps utility, you can create instances of the duplicate maps so the renderer will find the first reference to MyMap.bmp and use it for any subsequent material that uses the same maps.
This utility searches an entire scene. You do not need to select objects or materials.
Animation is not supported as a criterion for determining duplication, so any differences in the animation of Bitmap map parameters will be lost from the use of this utility. For example, if two materials use the same bitmap image applied as Diffuse maps, and have the same initial Tiling settings, but their Tiling settings are animated to different subsequent values, after using the utility both maps will have the same animation as the first map.
Procedures
To instance all duplicate maps:
- Open a scene.
- On the Material Editor, open the Utilities menu and choose Instance Duplicate Map.
The Instance Duplicate Maps dialog opens, displaying the following:
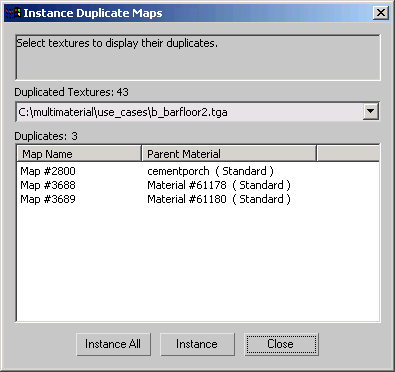
The dialog displays a list of all texture maps found to have exact duplicates in the scene. The search will include all copies found to have identical paths and settings.
- Click the Instance All button.
All identical maps are instanced and the dialog closes.
To instance only specific maps:
- Open a scene.
- On the Material Editor, open the Utilities menu and choose Instance Duplicate Map.
The Instance Duplicate Maps dialog opens.
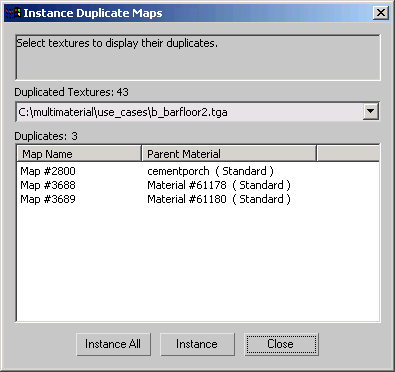
- From the Duplicated Textures list, click the arrow button to open the list of duplicated textures and choose a texture you want to instance.
- From the Duplicate list, select at least two map entries.

If you don't select at least two entries, you will see a warning in the status field at the top of the dialog.
- Click Instance.
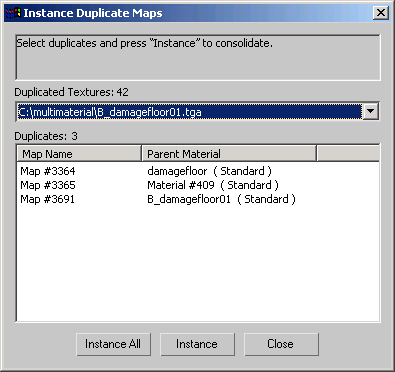
Since all three of the maps were instanced, the dialog now shows there are 42 duplicated textures.
- Continue instancing texture or click Close when you are done.
Perhaps you only want to instance a few of the texture maps found in specific materials.
Interface
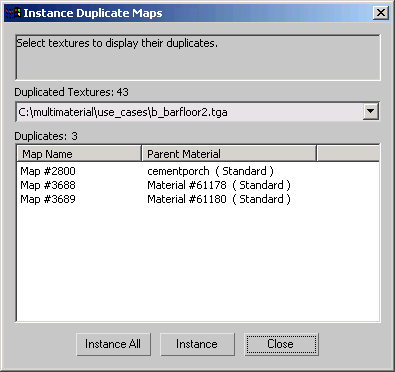
The primary user interface of the Instance Duplicate Maps utility is the Instance Duplicate Maps dialog, which you open from the Utilities menu in the Material Editor. This utility works globally, so you do not need to select objects or materials in order to use it.
The dialog consists of three parts: a status field at the top, a drop menu containing duplicated texture maps and a list of map names and the materials that belong to.
- [status field]
- The Status Field is not interactive. It shows you prompts and warnings about the duplicate textures and maps. Some of the messages displayed in this section include:
- “No duplicate textures were found in the scene.” – when the utility is run in a scene containing no duplicates.
- “Select duplicates and press “Instance” to consolidate.” – when the utility is run in a scene containing duplicates.
- “The selected duplicates contain parameters that are animated. Animation is not supported as criteria for determining duplication so differences in the animation will be lost.” – when animation is present in a set of duplicates.
- “At least two maps must be selected in order to proceed.” – when the Instance button is pressed with one or no duplicates selected.
- Duplicated Textures list
- This drop-down list contains all the maps in the scene found to be identical in every way, including texture map path and name, and initial parameter settings. The number after “Duplicated Textures” indicates how many sets were found in the scene. This list appears with the first entry visible and once active can be scrolled using the up-arrow and down-arrow keys.
- Duplicates list
-
When you choose a texture in the Duplicated Textures list, 3ds Max displays its duplicates in the Duplicates list, showing the map name and the name of the parent material. The number after “Duplicates” indicates how many copies were found in the scene. Textures in this list can be chosen individually. Only duplicates chosen in this list will be consolidated into the final instance if you click the Instance button. The name of the resulting instance is that of the first chosen duplicate in the list.
- Instance All
- Performs the consolidation on all duplicates in the scene regardless of selections made from the Duplicated Textures or Duplicates lists.
- Instance
- Performs the consolidation on only the duplicates chosen on the Duplicates list. Selected duplicates will disappear from this list after consolidation. If all are selected, the corresponding texture will disappear from the first list as well.
- Close
- Closes the operation at its current point.