Using the Anything Unlocked rule with a container you create gives you fine-grained control over which scene properties a user who inherits the container can edit. This topic explains the related concepts and commands.
The container-related commands available by right-clicking a highlighted track or tracks in the Track View Controller window are:
- Lock
- Unlock
- Unlock Leaves
- Expose
- Conceal
- Override All Locks
These have different effects depending on the type of track they’re applied to, as described in the Interface section, following. For the purposes of using these commands, there are four types of tracks:
-
Node An object in the scene. The node track serves as the parent of all of the object's animation tracks, such as transforms. It is also the parent of any modifiers, materials, or animation layers applied to it.
Tip: When you lock a node track with the Selected Objects filter on (the default status), the node no longer appears in the Track View hierarchy list. If this happens and you want to access the node’s tracks, click
 (Filter - Selected Objects Toggle) on the
Track Selection toolbar to make all nodes in the scene visible in the list.
(Filter - Selected Objects Toggle) on the
Track Selection toolbar to make all nodes in the scene visible in the list.
-
Branch Any parent track of controllers that could potentially be a leaf itself, based on the controller assigned. For example, the Position branch could have child Position X, Y, and Z leaves, or it could have a Point3 controller of its own, such as Bezier.
A good way to recognize a branch track is to highlight and then right-click it and see if Assign Controller is available.
- Component An attribute of a node under the node that doesn't have a value itself, but serves to hold and organize leaf tracks that do have values. Examples of component tracks include modifiers such as Bend, materials such as Standard, and maps such as Bitmap applied to the object. A component attribute is a special case, since locking it really just hides the user interface, so it displays as Hidden. You can show and hide the UI without unlocking with Expose and Conceal.
- Leaf The bottom-most tracks in the Track View hierarchy, with specific values in 3ds Max. An example of a leaf track is the Angle setting of the Bend modifier.
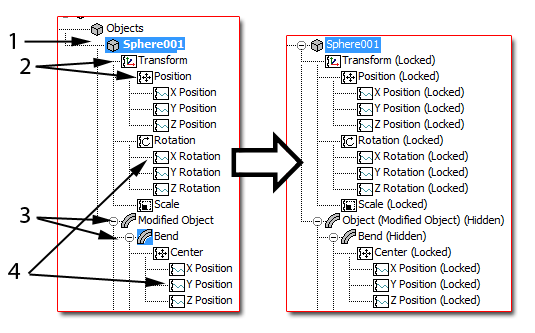
Left: Before locking; Right: After locking and then unlocking the Sphere001 track
1. Node track
2. Branch tracks
3. Component tracks
4. Leaf tracks
Interface
This section documents the Track View Hierarchy right-click menu commands related to the Container feature: Lock through Override All Locks. The remaining menu commands are covered in Hierarchy Right-Click Menu.
For explanations of the types of tracks (node, branch, component, leaf) mentioned here, see the introduction of this topic.
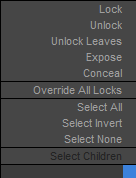
- Lock
-
Locks highlighted tracks, thus preventing any change in the property or properties the tracks control, or controllers for those tracks. For example, if you lock an object’s X Position track, you can then move it in the YZ plane, but not on the X axis. If a track is locked, the text “(Locked)” appears after its name in the track view hierarchy.
Locking a parent track also locks all of its child tracks. For instance, if you lock an object’s Transform\Rotation track, its X/Y/Z Rotation tracks are locked as well (assuming the default Euler XYZ rotation controller), thus preventing the object from being rotated at all.
Locking a component--typically a Modified Object track and its child modifiers, or a map or material--hides the UI for the component and locks all of its attributes. Such component tracks have the term "(Hidden)" appended to their names after locking. You can make the component settings visible in the interface with the Expose function (see following); you must also unlock any tracks for parameters to be edited.
Note: If a track is part of an animation layer, toggling its locked status affects all tracks in that particular Layer controller. See Animation Layers (Layer Controller).Tip: To toggle the display of locked tracks, click (Filter - Unlocked Attributes Toggle) on the Track Selection toolbar (see
Track Filters). You might also need to click
(Filter - Unlocked Attributes Toggle) on the Track Selection toolbar (see
Track Filters). You might also need to click
 (Filter - Selected Objects Toggle).
(Filter - Selected Objects Toggle).
Also, if you turn on Lock Toggle Icons on the View menu, you can toggle a track’s locked status simply by clicking its lock icon.
- Unlock
-
Unlocks highlighted locally locked tracks and any branch tracks that contain them. Unlocked attributes will not update in inherited containers.
Unlocking a track unlocks any locked branch tracks above it in the hierarchy, all the way to the top of the hierarchy (that is, a node or component). For example, if you lock an object’s Transform (branch) track, and then unlock its X Position (leaf) track, this also unlocks the parent Position and Transform tracks. However, it doesn’t lock other leaf tracks at the same level. However, unlocking a track does not unlock any hidden components. If you unlock tracks inside a hidden component, those tracks will be published to an Unlocked Tracks rollout, which replaces the hidden UI. Use this to limit the access that others have to parameters of your objects.
Conversely, unlocking the parent in a locked hierarchy does not automatically unlock any locked children. For example, locking an object’s Position track also locks the X/Y/Z Position tracks (assuming the default Position XYZ controller). But if you then unlock the same Position track, its children, the X/Y/Z Position tracks, remain locked. To unlock the dependent attributes of a selected track, use Unlock Leaves (see following). When locked attributes are inherited, they cannot be unlocked.
- Unlock Leaves
-
Unlocks highlighted tracks and all dependent tracks, with the exceptions noted following:
As described preceding, unlocking a track unlocks the branches above it except for component branches. Thus, sometimes Unlock Leaves results in the highlighted attribute becoming unlocked itself when the dependent tracks are unlocked. But Unlock Leaves does not explicitly unlock the selected track.
- Expose
-
When applied to a hidden component attribute (typically a modifier, material, or map), the settings become available in the user interface (typically the Modify panel or Material Editor). Exposed attributes are identified in Track View with the text “(Exposed)” and are still locked. Expose components to access the UI without unlocking, because unlocked attributes do not update when inherited.
In the Track View hierarchy, all modifiers applied to an object are children of a Modified Object component track, which acts as a container for the modifiers. To see the UI for unlocked modifiers, the Modified Object attribute must be unlocked.
As an example, in the following illustration, the upper part shows the Modified Object section of the hierarchy of an object to which the Bend modifier is applied. The object’s node track was locked and then unlocked, and the modifier’s Angle track was then unlocked. The Modify panel result appears on the right.
In the lower part of the illustration, the Modified Object track was unlocked, and then the modifier track was exposed. The Modify panel result, on the right, shows the modifier’s standard Parameters rollout. Because the Angle track is the only one unlocked, it is the only parameter available for adjustment on the rollout.

Upper: Modified Object track and modifier tracks locked, with Modify panel results on right
Lower: Modified Object track unlocked and modifier track exposed, with Modify panel results on right
- Conceal
-
When applied to an exposed component, rehides the track and replaces it with the published attributes for any dependent unlocked tracks. A concealed component is the same as a hidden one, but a component must be exposed (and locked) in order to be concealed.
- Override All Locks
-
Temporarily disables locking of all tracks in the Hierarchy list. When Override All Locks is on, the “(Locked)” or “(Hidden)” text in the Hierarchy list changes to “(Overridden)” and you can change properties in locked tracks (for example, animate rotation) as if they were not locked. But after you turn Override All Locks back off, locked tracks can no longer be manipulated.
Override All Locks applies only to local locks and inherited attributes or objects that were locked by someone else.
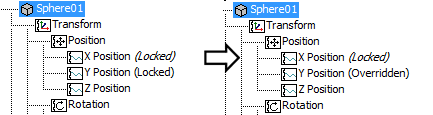
Left: The X Position track lock was inherited; the Y Position track lock was imposed by the inheritor.
Right: Activating Override All Locks overrides the inheritor-imposed lock (Y Position), but not the inherited (X Position) lock.
Unlocked Tracks rollout
The Unlocked Tracks rollout appears on the Modify panel and Material Editor for an object that has hidden components that contain unlocked tracks with unlocked leaf tracks. This is how you limit what others can access in inherited containers.
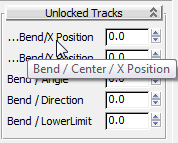
The unlocked leaf tracks appear on the rollout in a list in the order that they appear in Track View. If the full path and name of a parameter is too long to fit on the rollout, as in first two parameters in the preceding illustration, the rollout label contains the concluding characters preceded by an ellipsis (...). To see the full path and name, position the mouse cursor over the label; the full text appears on a tooltip.