Adjusts settings for an IES Sun or Standard sun light, or for any light that is not a sun light.
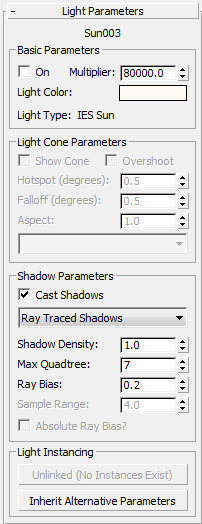
- [name field]
- Displays the name of the light object.
Basic Parameters group
- On
- Turns the light on and off. When On is on, shading and rendering use the light to illuminate the scene. When On is off, the light is not used in shading or rendering. Default=on.
- Multiplier
- Amplifies the power of the light by a positive or negative amount. For example, if you set the
multiplier to 2, the light will be twice as bright. A negative value subtracts light and thus is useful for selectively placing dark areas in the scene. Default=1.0.
Using this parameter to increase intensity can cause colors to appear "burned out." It can also generate colors not usable in videos. In general, leave Multiplier set to its default of 1.0 except for special effects and special cases.
High Multiplier values wash out colors. For example, if you set a spotlight to be red but then increase its Multiplier to 10, the light is white in the hotspot and red only in the falloff area, where the Multiplier isn't applied.
Negative Multiplier values result in "dark light." That is, the light darkens objects instead of illuminating them.
- Light Color
- Shows the color of the light. Clicking the color swatch displays the Color Selector so you can choose a color for the light.
- Light Type
- Shows the type of light.
Light Cone Parameters group (Standard lights only)
- Show Cone
- Turns display of the cone on or off.
- Overshoot
- When Overshoot is on, the light casts light in all directions. However, projections and shadows occur only within its falloff cone.
- Hotspot (degrees)
- Adjusts the angle of a light's cone. The Hotspot value is measured in degrees. Default=43.0.
- Falloff (degrees)
- Adjusts the angle of a light's falloff. The Falloff value is measured in degrees. Default=45.0.
- Aspect
- Sets the aspect ratio for a rectangular light beam. Default=1.0.
- [beam shape drop-down list]
- Lets you choose the shape of the beam:
- Circular Light Cone (The default.)
- Rectangular Light Cone
Shadow Parameters group
- On
- Determines whether the current light casts shadows or not. Default=on.
- [shadow method drop-down list]
- Determines whether the renderer uses shadow maps, ray-traced shadows, advanced ray-traced shadows, or area shadows, to generate shadows for this light.
- Shadow Density
- Adjusts the density of shadows.
- Max Quadtree (ray-traced shadows)
- Adjusts the depth of the quadtree used by the ray-tracer. Greater quadtree depth values can improve ray-tracing time at the cost of memory use. However, there is a depth value where the performance improvement is offset by the time it takes to generate the quadtree itself. This depends on the geometry of the scene. Default=7.
- Ray Bias (ray-traced shadows)
- Shadow bias bias moves the shadow toward or away from the shadow-casting object (or objects).
If the Bias value is too low, shadows can "leak" through places they shouldn't, producing moire patterns or making out-of-place dark areas on meshes. If Bias is too high, shadows can "detach" from an object. If the Bias value is too extreme in either direction, shadows might not be rendered at all.
- Sample Range (shadow-mapped shadows)
- The sample range determines how much area within the shadow is averaged. This affects how soft the edge of the shadow is. Range=0.01 to 50.0.
- Absolute Ray Bias? (shadow-mapped shadows)
-
When on, the bias for the shadow map is not normalized, but is instead based on a fixed scale expressed in 3ds Max units. This value does not change during an animation. You must choose the value, based on the size of the scene extents.
When off, the bias is computed relative to the rest of the scene, and then normalized to 1.0. This provides a common starting bias value in scenes of any size. If the scene extents change, this internal normalization can vary from frame to frame. Default=off.