The general selection panels comprise the Select panel for selecting sub-objects based on certain topologies; the Stored Selections panel for saving, restoring, and combining sub-object selections; and the Selection Sets panel for copying and pasting named sub-object selection sets.
Select Panel
The Select panel includes the Tops, Open, and Patterns tools for sub-object selection at all levels, plus the Hard tool for selecting edges at the borders of smoothing groups and additional selection tools for polygons.
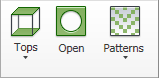
Select panel at Vertex level
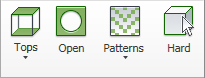
Select panel at Edge/Border level
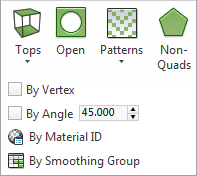
Select panel at Polygon/Element level (minimized ribbon)
-
 Tops
Tops -
Selects the tops of extruded sections of the model. The actual results depend on the sub-object level:
- Vertex Selects the vertices of the tops of extruded polygons.
- Edge Selects the edge outlines of the tops of extruded polygons.
- Polygon Selects the tops of extruded polygons.
-
 Tops of Current Selection (on Tops drop-down)
Tops of Current Selection (on Tops drop-down) -
Selects the tops of extruded sections of the model within the current selection, and deselects all remaining sub-objects. For details, see Tops (preceding).
-
 Open
Open -
Selects all “open” sub-objects.
The current sub-object level determines the actual results:
- Vertex Selects all border vertices; that is, vertices on edges with only one polygon.
- Edges Selects all border edges; that is, edges with only one polygon.
- Polygon Selects all border polygons; that is, polygons that have one or more edges with only one polygon.
-
 Hard
Hard -
Selects all edges in a model whose faces do not share the same smoothing groups. Available only at the Edge sub-object level.
-
 Non-Quads
Non-Quads -
Selects all non-quadrilateral polygons; that is, polygons with more or fewer than four sides. Available only at the Polygon sub-object level.
-
 Patterns
Patterns -
Grows the current selection and turns it into a pattern that depends on the initial selection. Make a selection and then choose a Patterns option from the drop-down list. All options work at all sub-object levels except for One Ring, which works only for polygons.
You can use the Pattern tools for a variety of purposes, such as making complex surface details or laying out building structures.
The options are as follows:
- Pattern 1–8 Each numbered Pattern option provides a different way of forming a pattern. Some are fast-growing while others are slower; some tend to form cubic patterns while others are more broken up.
The effect depends very much on the initial selection and thus can be somewhat unpredictable, so the best way to use the patterns is to experiment until you find a result you like.
- Growlines Grows the selection to lines with gaps of unselected lines. For example, if you select a whole polygon loop and apply Growlines, the selection grows by selecting alternating polygon loops starting with the initial selection.
- Checker Grows the selection and forms a checker pattern.
- Dots Grows the selection and forms a pattern where all selected sub-objects have gaps between them.
- One Ring Grows a single polygon ring around the initial selection. Available only at the Polygon level.
- Pattern 1–8 Each numbered Pattern option provides a different way of forming a pattern. Some are fast-growing while others are slower; some tend to form cubic patterns while others are more broken up.
- By Vertex
- When on, you can select sub-objects only by selecting a vertex that they use. When you click a vertex, all sub-objects that use the selected vertex are selected.
Not available at the Vertex sub-object level.
- By Angle
- When on, selecting a polygon also selects neighboring polygons based on the numeric Angle setting to the right of the checkbox. This value determines the maximum angle between neighboring polygons to select. Available only at the Polygon sub-object level.
For example, if you click a side of a box and the Angle value is less than 90.0, only that side is selected, because all sides are at 90-degree angles to each other. But if the Angle value is 90.0 or greater, all sides of the box are selected. This function speeds up selection of contiguous areas made up of polygons that are at similar angles to one another. You can select coplanar polygons with a single click at any Angle value.
- By Material ID
- Opens the Material IDs dialog for setting Material IDs and selecting by ID and sub-material name.
For details, see Polygon: Material IDs rollout.
- By Smoothing Group
-
Displays a dialog that shows the current smoothing groups. Select all polygons that belong to a group by clicking the corresponding numbered button and clicking OK.
If Clear Selection is on, any previously selected polygons are first deselected. If Clear Selection is off, the new selection is added to any existing selection.
Stored Selections Panel
This panel provides tools for quickly and easily storing and retrieving selections as well as performing some basic operations between stored selections. You can also use the tools for transferring a selection from one model to another. This is especially useful when working with morph targets if you need to change the same area on multiple models.
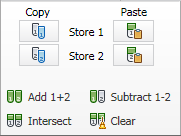
-
 Copy Store 1/
Copy Store 1/ Copy Store 2
Copy Store 2 -
Places the current sub-object selection in the Store 1 or Store 2 buffer.
When a buffer contains a stored selection, its Copy button turns blue. When empty, the button background is white.
Tip: To use a third store, assign the Store and Paste CUI actions available in the PolyTools category. This store works only with the CUI versions of the commands. -
 Paste Store 1/
Paste Store 1/ Paste Store 2
Paste Store 2 -
Selects sub-objects at the current level based on the contents of the corresponding Store buffer, replacing the current selection. To retain the current selection, press Shift before clicking Paste Store.
Does not clear the buffer.
-
 Add 1+2
Add 1+2 -
Combines the two stored selections and applies the selection at the current sub-object level, emptying both Store buffers.
Use Copy Store 1 and Copy Store 2 on different sub-object selections and then use Add 1 + 2 to select all sub-objects in both store buffers.
-
 Subtract 1-2
Subtract 1-2 -
Selects Store 1 except for where it overlaps with Store 2. Clears both buffers.
-
 Intersect
Intersect -
Selects the overlap (if any) of the sub-object selections in Store 1 and Store 2.
-
 Clear
Clear -
Clears the stored selections, emptying both buffers.
Sets Panel
These controls let you copy and paste named selection sets of sub-objects between objects. Start by creating one or more named selection sets, copy one, select a different object, go to the same sub-object level, and then paste the set.
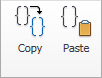
-
 Copy
Copy - Opens a dialog that lets you specify a named selection set to place into the copy buffer.
-
 Paste
Paste - Pastes the named selection from the copy buffer.