The checkboxes on the General rollout for a NURBS curve or surface control how the object is displayed in viewports. If all checkboxes are turned off, the NURBS object is invisible (except for the white bounding-box indicators displayed in shaded viewports when the object is selected).
An additional rollout, Display Line Parameters, contains controls for how surfaces display in viewports.
Interface
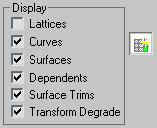
Display group
- Lattices
-
When on, displays control lattices in yellow lines. (You can change the lattice color using the Colors panel of the Customize User Interface dialog.) The Curve CV and Surface CV sub-object levels also have a local Display Lattice toggle, which overrides this global setting at the sub-object level. The Curve CV and Surface CV settings are independent. In other words, at the sub-object level you can turn on the lattice for an object’s curves but not its surfaces, or vice versa.
Keyboard shortcut (while Keyboard Shortcut Override Toggle is on): Ctrl+L
At the object level, this shortcut is equivalent to turning Lattice on or off. At the sub-object level, Ctrl+L overrides the setting of Lattice, toggling the local Display Lattice setting.
- Curves
-
When on, displays curves.
Keyboard shortcut (while Keyboard Shortcut Override Toggle is on): Ctrl+Shift+C
- Surfaces
-
When on, displays surfaces.
Keyboard shortcut (while Keyboard Shortcut Override Toggle is on): Ctrl+Shift+S
- Dependents
-
When on, displays dependent sub-objects.
Keyboard shortcut (while Keyboard Shortcut Override Toggle is on): Ctrl+D
- Surface Trims
-
When on, displays surface trimming. When turned off, displays the entire surface, even if it’s trimmed.
Keyboard shortcut (while Keyboard Shortcut Override Toggle is on): Ctrl+Shift+T
- Transform Degrade
-
When on, transforming a NURBS surface can degrade its display in shaded viewports, to save time. This is similar to the Degradation Override button for playing animations. You can turn off this toggle so surfaces are always shaded while you transform them, but transforms can take longer.
Keyboard shortcut (while Keyboard Shortcut Override Toggle is on): Ctrl+X
Tip: You can toggle Ctrl+X during a transform, as well as before you begin the transform.
-
 NURBS Creation Toolbox
NURBS Creation Toolbox -
Turn on to display the NURBS sub-object creation toolbox. See Using the NURBS Toolbox to Create Sub-Objects.
Keyboard shortcut (while Keyboard Shortcut Override Toggle is on): Ctrl+T
Surface Display group
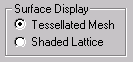
This group box, for surfaces only, lets you choose how to display surfaces in viewports.
- Tessellated Mesh
-
When chosen, NURBS surfaces display as fairly accurate tessellated meshes in shaded viewports. In wireframe viewports, they appear as either iso curves or wire meshes, depending on the settings you've chosen on the Display Line Parameters rollout.
- Shaded Lattice
-
When chosen, NURBS surfaces appear as shaded lattices in shaded viewports. Wireframe viewports display the surface's lattice without shading. A shaded lattice shades the CV control lattice of the NURBS surface. This displays more quickly than a tessellated mesh. The shading is not accurate. It gives you a fairly good idea of lofts, but is less accurate for free-form surfaces. The shading is always as large or larger than the actual surface, because of the convex hull property.
Shaded lattice display doesn't show surface trimming or texture mapping.
Tip: Shaded Lattice is a good option to choose when you use the modifier stack with nonrelational NURBS surfaces.Keyboard shortcut: Alt+L
(You can use this keyboard shortcut without having to turn on the Keyboard Shortcut Override Toggle.)