Use these tools to paint objects onto the scene or specific objects freehand or along a selected edge loop. The objects you add to the scene by painting are known as paint objects.
Procedures
To paint objects using the current selection:
- Select one or more objects to paint into the scene.
- On the Paint Objects panel, click
 (Paint With Selected Object(s)), then skip to step 4. Alternatively, on the Main toolbar, open the Workspaces drop-down list and choose Alt menu and toolbars if it's not already the active choice.
(Paint With Selected Object(s)), then skip to step 4. Alternatively, on the Main toolbar, open the Workspaces drop-down list and choose Alt menu and toolbars if it's not already the active choice.
This switches to the Alt menu system.
- Open the Edit menu, and expand the Duplicate panel, if necessary. Then choose Paint With Selected Object(s).
- Drag in the active viewport.
You're now painting copies of the current selection into the scene. The duplicates are placed in random order.
To modify the painting action, use the Object Paint settings described in this topic. For example, to increase the distance between the duplicates, raise the Spacing value.
To paint objects freehand:
- Add to the scene one or more paint objects to paint into the scene, and, optionally, objects to paint on.
- Specify the paint objects with Pick Object(s) or Edit Object List.
- To paint multiple objects, set the drop-down list to paint them in order or at random.
- To restrict painting to a specific object or objects, select them and set Paint On to
 Selected Objects; otherwise, choose
Selected Objects; otherwise, choose
 Scene to paint anywhere in the scene, or
Scene to paint anywhere in the scene, or
 Grid to ignore existing objects while painting.
Grid to ignore existing objects while painting.
- Click
 (Paint With Object(s) in List) and then drag in a viewport to paint the paint objects into the scene. Use as many paint strokes as you need.
(Paint With Object(s) in List) and then drag in a viewport to paint the paint objects into the scene. Use as many paint strokes as you need.
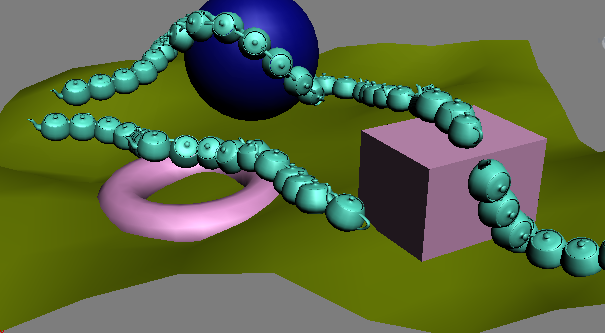
Teapots painted onto the scene
Attention: You can adjust strokes after painting, before exiting Paint mode. So, after painting your objects, do not right-click to exit Paint mode unless you’re satisfied with the results. - On the Brush Settings panel, adjust parameters for the painted objects, which respond in real time. These settings include Align (use the checkboxes on the drop-down list and the buttons), Spacing, Scatter, and the rest. You can also use the Offset setting on the Paint Objects panel to adjust the vertical distance of the paint objects from the painted surface.
- When finished painting, to exit Paint mode and save your work, right-click in the active viewport, or click Paint again on the Paint Objects panel, or click
 (Commit) on the Brush Settings panel.
(Commit) on the Brush Settings panel.
After you do so, you can no longer adjust the paint objects via the Paint Objects and Brush Settings parameters. However, they are standard objects, so you can edit them as with other objects in the scene. Also, each paint object is an instance of the original object, so you can affect each set of instances by editing any one’s creation parameters, modifiers, and so on.
Alternatively, to stop painting without saving your work, click
 (Cancel) on the Brush Settings panel.
(Cancel) on the Brush Settings panel.
This procedure covers the most important settings for painting objects onto the scene freehand.
Example: To paint with an animated object:
- Create a plane to paint on and a small cylinder as a paint object.
- Animate the cylinder to rotate 90 degrees about its Y axis over 15 frames, so it looks like it’s falling over.
- Pick the cylinder as the paint object and then select the plane.
- Set Paint On to
 Selected Objects.
Selected Objects.
- Make sure Offset Transform Motion is set to Consecutive by 0 frames.
- Go to frame 0 and paint a stroke on the plane, so you get 10 or more copies of the cylinder.
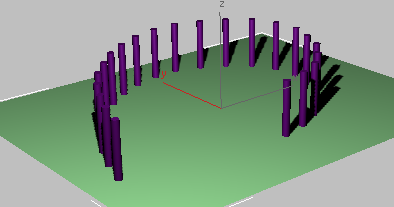
- Play the animation, and then return to frame 0.
The painted-on cylinders all fall over at once, because the animation for each copy starts at the same time as the animation of the original cylinder.
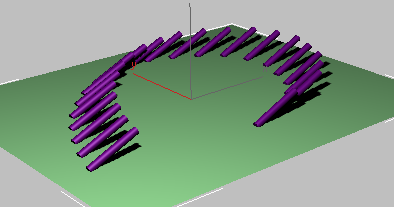
- Undo the painting and then set Offset Transform Motion to Consecutive by 1 frames.
- Repeat steps 6 and 7.
This time the cylinders fall in sequence, starting with the first and proceeding to the last. The offset of 1 means that the playback of each cylinder’s transform animation is delayed one frame from the one before it.
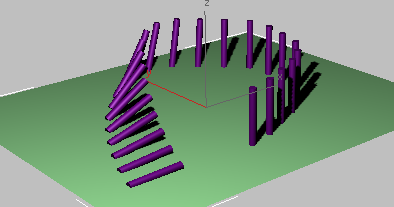
You can paint with transform-animated objects so that each paint object’s transform plays back differently during the animation.
To apply objects to an edge selection with Fill:
- Add to the scene one or more paint objects to paint into the scene, and an object to paint on. The latter must be an editable poly object or an object with the Edit Poly modifier applied.
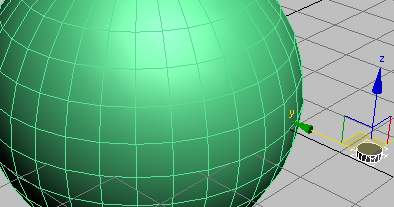
- Specify the paint objects with Pick Object(s) or Edit Object List.
- If using more than one paint object, set the drop-down list to paint them in order or at random.
- Select an edge loop on the object to paint on.
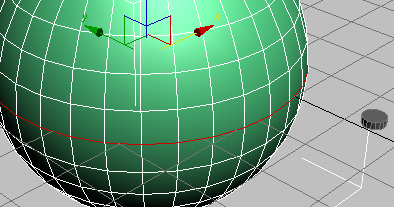
Fill works only with a single, unbroken edge loop. If the object contains multiple qualifying selections, the loop containing the lowest ID gets the fill.
- Click
 (Fill).
(Fill).
The paint objects are applied to the edge selection.
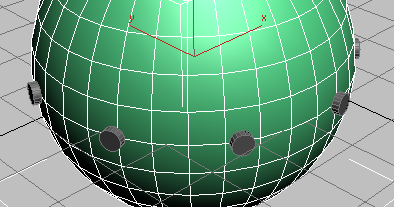
- If necessary, change the number of paint objects by adjusting the Fill # setting.
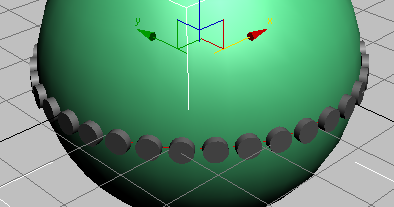
Also, you can change other settings such as transforms applied to the paint objects with the Brush Settings panel.
- When finished, exit Fill mode by clicking Fill again or right-clicking in the active viewport.
Alternatively, to stop painting without saving your work, click
 (Cancel) on the Brush Settings panel.
(Cancel) on the Brush Settings panel.
Interface
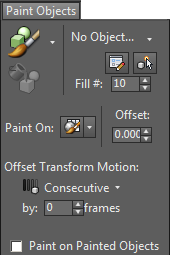
- Paint
- Choose whether to paint with selected objects or objects that you choose separately.
-
 Paint With Selected Object(s) After selecting one or more objects in the scene, click this button and then drag in a viewport to paint duplicates of the objects into the scene. You can adjust other settings such as Paint On while this tool is active.
Paint With Selected Object(s) After selecting one or more objects in the scene, click this button and then drag in a viewport to paint duplicates of the objects into the scene. You can adjust other settings such as Paint On while this tool is active.
To stop painting, right-click in the viewport or click the Paint button again. To exit Paint mode without saving your work, use Cancel.
-
 Paint With Object(s) in List After using other Paint Objects panel controls to select one or more paint objects and the surface to paint on, click this button and then drag in a viewport to paint duplicates of the objects into the scene.
Paint With Object(s) in List After using other Paint Objects panel controls to select one or more paint objects and the surface to paint on, click this button and then drag in a viewport to paint duplicates of the objects into the scene.
To stop painting, right-click in the viewport or click the Paint button again. To exit Paint mode without saving your work, use Cancel.
-
-
 Fill
Fill -
Places paint objects along selected edges in a continuous loop on an editable poly or Edit Poly object only. Available only at the Edge or Border sub-object level of an editable poly or Edit Poly object with at least one edge selected.
If edges on more than one loop are selected, Fill applies to the loop that contains the edge with the lowest ID.
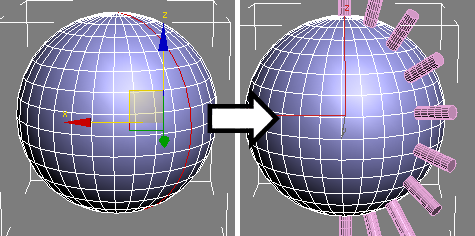
Single edge loop before Fill (left) and after Fill (right)
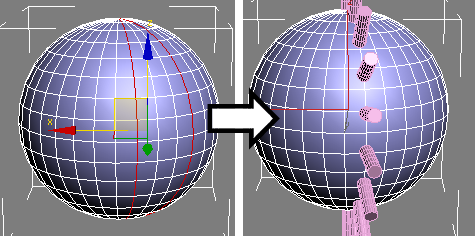
Left: Two edge loops are selected; the one on the left contains the edge with the lowest ID value.
Right: After using Fill
- Use Object list
-
The object or objects to paint into the scene. By default, this field shows “No Object...” (when no paint object is designated) or the name of the object at the end of the object list (see following). Alternatively, you can choose either of the following:
- All, In Order Paints with each object in the object list in the order that it appears in the list. When the end of the list is reached, starts again at the top.
- All, Randomly Paints with the objects in the list in random order.
-
 Edit Object List
Edit Object List -
Opens the Paint Objects dialog for managing the list of paint objects.
When the Use Object list (see preceding) is set to a single object, use Edit Object List to choose which object to paint. When the Use Object list is set to All, In Order, use Edit Object list to change the object order.
Tip: To quickly change the active paint object, open the Paint Objects dialog and highlight the new paint object. You can keep the dialog open to change the paint object on the fly as you paint. -
 Pick Object(s)
Pick Object(s) -
Designates a single paint object. Click Pick Object(s) and then select an object. To designate additional paint objects, repeat the process. Available only when Paint is off.
The last object you pick appears by default on the drop-down list (see preceding) and is thus the default paint object. To make a different object the default, highlight it in the Edit Object List (see preceding). To draw with multiple objects, choose an alternative option from the drop-down list: All, In Order; or All, Randomly.
Note: To use a scaled object as a paint object, follow these steps before picking the object:- Select the object.
- Apply Reset XForm.
- Collapse the modifier stack.
- Fill #
-
The number of objects to be painted on the selected edges when you click Fill.
- Paint On
-
Choose the surface to receive paint objects:
-
 Grid Paints objects onto the active grid only, disregarding any objects in the scene.
Grid Paints objects onto the active grid only, disregarding any objects in the scene.
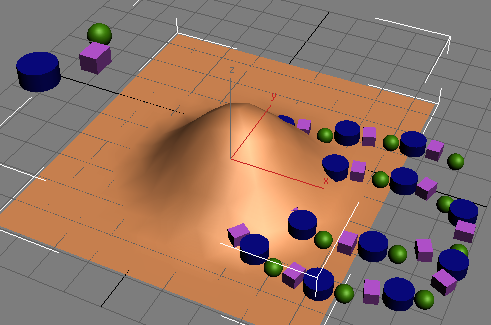
With Draw On set to Grid, some paint objects were painted under the raised part of the plane object.
-
 Selected Objects Paints only on selected objects.
Selected Objects Paints only on selected objects.
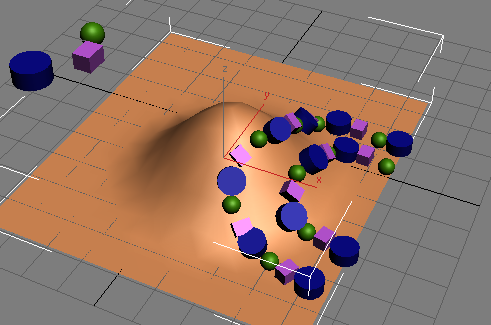
If, when using Paint On Selected Objects, you move the brush off an object surface and then back on in a different place, using a single stroke (that is, without releasing the mouse button), the software automatically connects the two points with a line of paint objects.
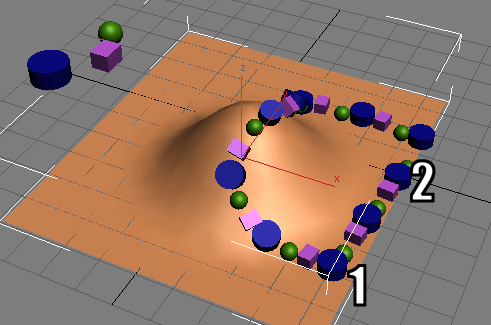
The paint stroke moved off the object surface at point 1 and then back on at point 2.
-
 Scene Paints objects on object surfaces under the mouse cursor, and on the grid when the mouse cursor is not over an object.
Scene Paints objects on object surfaces under the mouse cursor, and on the grid when the mouse cursor is not over an object.
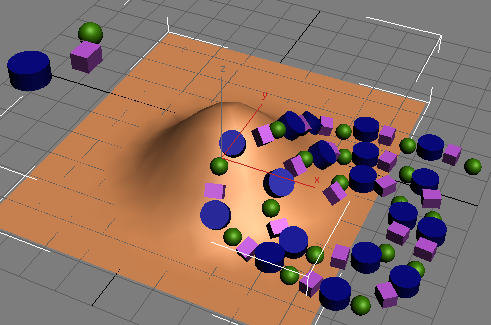
See also: Paint on Painted Objects
-
- Offset
-
The vertical distance from the painted surface at which paint objects are placed. Positive values place the objects above the surface, while negative values place the objects below.
- Offset Transform Motion
-
If you paint with transform-animated objects, the resulting paint objects inherit that motion. Note that this applies only to animation of the entire object with the Move, Rotate, or Scale tool (or any combination of those tools). It does not apply to sub-object-level animation or animation of modifier parameters.
Use these parameters to specify how the animation plays back. The desired settings must be in place before you paint; changing settings does not affect existing paint objects.
-
 Consecutive Upon animation playback, starts playing each successively painted object N frames later than the previous one, where N is the By # Frames value (see following).
Consecutive Upon animation playback, starts playing each successively painted object N frames later than the previous one, where N is the By # Frames value (see following).
-
 Random Upon animation playback, starts playing each successively painted object a random number of frames later than the previous one.
Random Upon animation playback, starts playing each successively painted object a random number of frames later than the previous one.
- By # Frames The playback delay for each successive paint object when using the Consecutive option (see preceding).
-
- Paint on Painted Objects
-
Layers paint strokes instead of juxtaposing the objects. In other words, when on, painting on newly created paint objects applies the subsequent paint objects on the surface of existing paint objects.