The CrossSection modifier creates a "skin" across multiple splines. It works by connecting the vertices of 3D splines to form a skin. The resulting object is another spline object that can be used with the Surface modifier to create a patch surface. These two modifiers, when used together, are sometimes referred to collectively as “Surface Tools.”
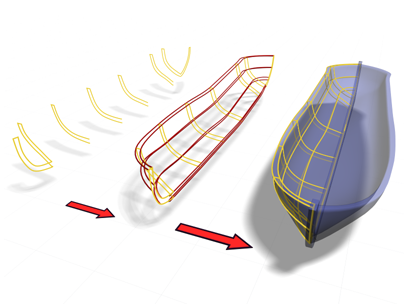
CrossSection uses splines to create a model of a boat.
CrossSection can build a skin across various-shaped splines with different vertex counts and open/closed status. The more different the splines in vertex count and complexity, the more likely the skin will have discontinuity.
 Segment and Spline sub-object levels, you can create a spline cage using Connect Copy and Cross Section. Using this method, you need to region-select the created vertices to transform them. Also, this method lets you define the ordering of the spline more easily than does the CrossSection modifier.
Segment and Spline sub-object levels, you can create a spline cage using Connect Copy and Cross Section. Using this method, you need to region-select the created vertices to transform them. Also, this method lets you define the ordering of the spline more easily than does the CrossSection modifier.
Procedures
Example: To explore the CrossSection modifier:
- On the
 Create panel, click
Create panel, click
 (Shapes), then click Circle.
(Shapes), then click Circle.
- Drag in the Top viewport to create a circle about 100 units in radius.
- On the
 Modify panel, choose Edit Spline from the Modifier List.
Modify panel, choose Edit Spline from the Modifier List.
- In the modifier stack display, turn on Spline sub-object, then
 select the circle.
select the circle.
- In the Front viewport, Shift+Move the spline up to copy it.
-
Shift+Move the copy up to create a third circle.
Note: The order that you attach or clone splines is important: this is the order that CrossSection uses to create the skin.
- On the
 Modify panel, choose CrossSection from the Modifier List.
Modify panel, choose CrossSection from the Modifier List.
CrossSection joins the vertices of the three circles. A basic spline cylinder is displayed.

- On the
 Modify panel, on the Modifiers List, choose Surface to add the Surface modifier.
Modify panel, on the Modifiers List, choose Surface to add the Surface modifier.
The spline cylinder is transformed into a patch surface by the Surface modifier.
- To edit the model's surface, change the splines using controls in the Edit Spline modifier. Or, since the output of the Surface modifier is a patch surface, add an Edit Patch modifier and use patch edit controls to change the surface.
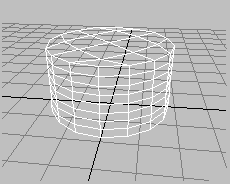
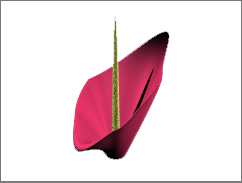
An Edit Patch modifier above the Surface modifier was used to create the image.
Example: Use the CrossSection modifier to skin several splines with different shapes:
- On the
 Create panel, click
Create panel, click
 (Shapes).
(Shapes).
- On the Object Type rollout, turn on Start New Shape, then click NGon.
- In the Top viewport, create two five-sided circular NGons.
- On the
 Create panel, with
Create panel, with
 (Shapes) still active, click Line. Create two lines, each with four vertices. Create the vertices left-to-right.
(Shapes) still active, click Line. Create two lines, each with four vertices. Create the vertices left-to-right.

- On the main toolbar, click
 (Select And Move), then move the objects in the viewport to order them along the Z axis, with the NGons at the bottom and the lines above the NGons.
(Select And Move), then move the objects in the viewport to order them along the Z axis, with the NGons at the bottom and the lines above the NGons.

- Select the bottom NGon.
- On the
 Modify panel, choose Edit Spline from the Modifier List.
Modify panel, choose Edit Spline from the Modifier List.
- In the Geometry rollout, click Attach.
- Select the remaining NGon and lines in an ascending order, as numbered in the image.
Note: The order of selection is important. The CrossSection modifier uses the selection order to define the skin.
Example continued: Lining up the vertices:
- On the
 Modify panel, choose the Vertex sub-object level in the stack display.
Modify panel, choose the Vertex sub-object level in the stack display.
Lining up the first vertex of each spline is important to prevent the surface from twisting.
- Use Ctrl+click to select the rightmost vertex of each line and the bottommost vertex of each NGon.
- On the Geometry rollout, click Make First.
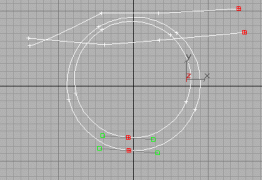
Aligning the first vertex is important. This is where the seam forks, going from a closed to an open spline.
Example continued: Use CrossSection and Surface to "skin" the shapes:
- On the
 Modify panel, choose CrossSection from the Modifier List.
Modify panel, choose CrossSection from the Modifier List.
The CrossSection modifier connects the splines at the vertices.
- On the Modifiers List, choose Surface.
The Surface modifier generates a patch surface based on the splines.
- In the modifier stack display, choose the CrossSection modifier.
- On the CrossSection Parameters rollout, toggle between Linear and Smooth. Notice how the splines change.
- On the Modify panel, toggle
 (Show End Result On/Off Toggle) to display the final patch surface. The toggle won’t remain on if the CrossSection modifier is current. Drop down to the Editable Patch in the stack and turn on the Show End Result toggle if you like.
Tip: When you use CrossSection, be sure to draw splines in a consistent direction. When you create lines from vertices that are not properly aligned, a twisted surface can result.
(Show End Result On/Off Toggle) to display the final patch surface. The toggle won’t remain on if the CrossSection modifier is current. Drop down to the Editable Patch in the stack and turn on the Show End Result toggle if you like.
Tip: When you use CrossSection, be sure to draw splines in a consistent direction. When you create lines from vertices that are not properly aligned, a twisted surface can result.