Use A360 (Autodesk) cloud rendering so you can continue working on your desktop while rendering.
You can find more detailed information about Autodesk rendering at http://www.autodesk.com/adsk360-rendering-help-about-enu. These help pages include some details about rendering 3ds Max scenes on the Cloud.
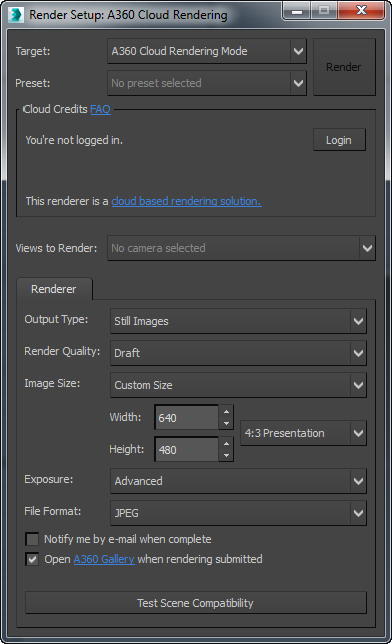
Cloud Credits group
- Login
- Click to log in to the Autodesk Cloud. Once you are logged in, this panel shows your resources, estimated wait time, and links to the Autodesk Rendering interface.
 Tip: You can also sign in to Autodesk Rendering by using the InfoCenter
Tip: You can also sign in to Autodesk Rendering by using the InfoCenter Sign In field (at the right of the
3ds Max window's caption bar).
Sign In field (at the right of the
3ds Max window's caption bar).
- Views to Render
- Choose views to render. With
3ds Max, Autodesk Rendering renders only camera views. By clicking Render, you can launch a rendering of more than one camera view.

Renderer panel
- Output Type
- Choose the format to render. The options are
- Still Images (The default.)
- Interactive Panorama
- Preview Solar Study
- Solar Study
- Illuminance
Note: Autodesk Rendering does not render animations. If your scene is animated, it renders only the current frame. - Render Quality
- Choose the quality to render. The higher the quality, the longer the render time and the greater the cost.
- Image Size
- Choose a render size. The options are Custom (the default), or a standard size measured in megapixels.
The Width and Height fields show the size of the image, in pixels (default=640x480). You can edit these fields. The aspect ratio drop-down list lets you choose the aspect of the image (default=4:3).
- Exposure
-
- Native Uses the local
3ds Max exposure control. This must be the Physical Camera exposure control: the other
3ds Max exposure controls are not compatible with Autodesk Rendering.
If you choose Native but the exposure control is not a compatible one, this setting reverts to Advanced.
- Advanced (The default.) Uses the Autodesk Rendering interactive exposure control.
- Native Uses the local
3ds Max exposure control. This must be the Physical Camera exposure control: the other
3ds Max exposure controls are not compatible with Autodesk Rendering.
- File Format
- Choose the file format of the rendering: PNG, JPEG (the default), or TIFF.
- Notify me by e-mail when complete
- When on, Autodesk Rendering sends an email to signal that the rendering has completed. Default=off.
- Open Autodesk Gallery when rendering submitted
- When on, the Autodesk Gallery page opens when you submit your rendering. Default=on.
- Test Scene Compatibility
- Click to open a Render Message window that displays warnings about features of your scene that Autodesk Rendering cannot render correctly.